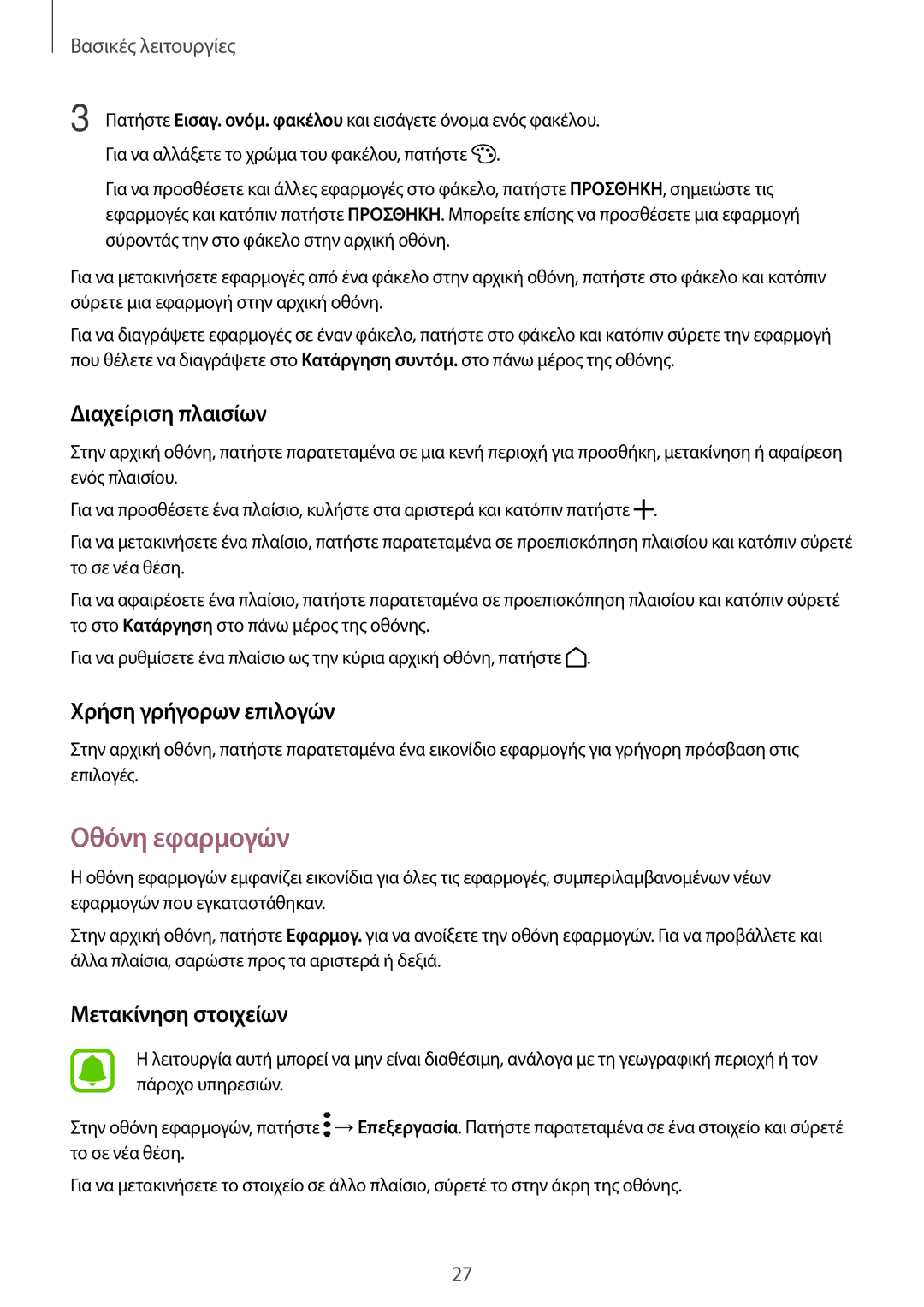Βασικές λειτουργίες
3 Πατήστε Εισαγ. ονόμ. φακέλου και εισάγετε όνομα ενός φακέλου. Για να αλλάξετε το χρώμα του φακέλου, πατήστε ![]() .
.
Για να προσθέσετε και άλλες εφαρμογές στο φάκελο, πατήστε ΠΡΟΣΘΗΚΗ, σημειώστε τις εφαρμογές και κατόπιν πατήστε ΠΡΟΣΘΗΚΗ. Μπορείτε επίσης να προσθέσετε μια εφαρμογή σύροντάς την στο φάκελο στην αρχική οθόνη.
Για να μετακινήσετε εφαρμογές από ένα φάκελο στην αρχική οθόνη, πατήστε στο φάκελο και κατόπιν σύρετε μια εφαρμογή στην αρχική οθόνη.
Για να διαγράψετε εφαρμογές σε έναν φάκελο, πατήστε στο φάκελο και κατόπιν σύρετε την εφαρμογή που θέλετε να διαγράψετε στο Κατάργηση συντόμ. στο πάνω μέρος της οθόνης.
Διαχείριση πλαισίων
Στην αρχική οθόνη, πατήστε παρατεταμένα σε μια κενή περιοχή για προσθήκη, μετακίνηση ή αφαίρεση ενός πλαισίου.
Για να προσθέσετε ένα πλαίσιο, κυλήστε στα αριστερά και κατόπιν πατήστε ![]() .
.
Για να μετακινήσετε ένα πλαίσιο, πατήστε παρατεταμένα σε προεπισκόπηση πλαισίου και κατόπιν σύρετέ το σε νέα θέση.
Για να αφαιρέσετε ένα πλαίσιο, πατήστε παρατεταμένα σε προεπισκόπηση πλαισίου και κατόπιν σύρετέ το στο Κατάργηση στο πάνω μέρος της οθόνης.
Για να ρυθμίσετε ένα πλαίσιο ως την κύρια αρχική οθόνη, πατήστε ![]() .
.
Χρήση γρήγορων επιλογών
Στην αρχική οθόνη, πατήστε παρατεταμένα ένα εικονίδιο εφαρμογής για γρήγορη πρόσβαση στις επιλογές.
Οθόνη εφαρμογών
Ηοθόνη εφαρμογών εμφανίζει εικονίδια για όλες τις εφαρμογές, συμπεριλαμβανομένων νέων εφαρμογών που εγκαταστάθηκαν.
Στην αρχική οθόνη, πατήστε Εφαρμογ. για να ανοίξετε την οθόνη εφαρμογών. Για να προβάλλετε και άλλα πλαίσια, σαρώστε προς τα αριστερά ή δεξιά.
Μετακίνηση στοιχείων
Ηλειτουργία αυτή μπορεί να μην είναι διαθέσιμη, ανάλογα με τη γεωγραφική περιοχή ή τον πάροχο υπηρεσιών.
Στην οθόνη εφαρμογών, πατήστε ![]() →Επεξεργασία. Πατήστε παρατεταμένα σε ένα στοιχείο και σύρετέ το σε νέα θέση.
→Επεξεργασία. Πατήστε παρατεταμένα σε ένα στοιχείο και σύρετέ το σε νέα θέση.
Για να μετακινήσετε το στοιχείο σε άλλο πλαίσιο, σύρετέ το στην άκρη της οθόνης.
27