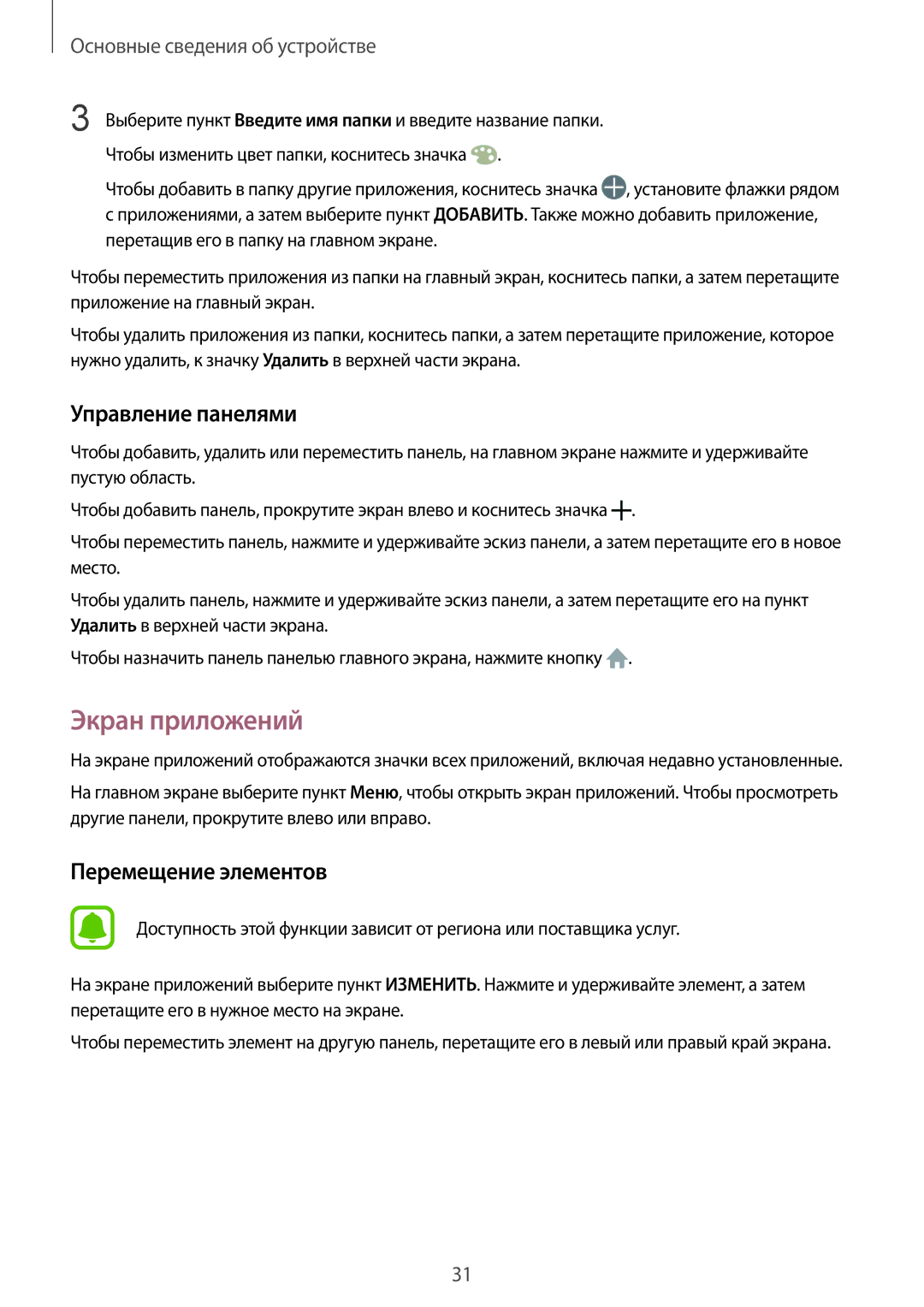Основные сведения об устройстве
3 Выберите пункт Введите имя папки и введите название папки. Чтобы изменить цвет папки, коснитесь значка ![]() .
.
Чтобы добавить в папку другие приложения, коснитесь значка ![]() , установите флажки рядом
, установите флажки рядом
сприложениями, а затем выберите пункт ДОБАВИТЬ. Также можно добавить приложение, перетащив его в папку на главном экране.
Чтобы переместить приложения из папки на главный экран, коснитесь папки, а затем перетащите приложение на главный экран.
Чтобы удалить приложения из папки, коснитесь папки, а затем перетащите приложение, которое нужно удалить, к значку Удалить в верхней части экрана.
Управление панелями
Чтобы добавить, удалить или переместить панель, на главном экране нажмите и удерживайте пустую область.
Чтобы добавить панель, прокрутите экран влево и коснитесь значка ![]() .
.
Чтобы переместить панель, нажмите и удерживайте эскиз панели, а затем перетащите его в новое место.
Чтобы удалить панель, нажмите и удерживайте эскиз панели, а затем перетащите его на пункт Удалить в верхней части экрана.
Чтобы назначить панель панелью главного экрана, нажмите кнопку ![]() .
.
Экран приложений
На экране приложений отображаются значки всех приложений, включая недавно установленные.
На главном экране выберите пункт Меню, чтобы открыть экран приложений. Чтобы просмотреть другие панели, прокрутите влево или вправо.
Перемещение элементов
Доступность этой функции зависит от региона или поставщика услуг.
На экране приложений выберите пункт ИЗМЕНИТЬ. Нажмите и удерживайте элемент, а затем перетащите его в нужное место на экране.
Чтобы переместить элемент на другую панель, перетащите его в левый или правый край экрана.
31