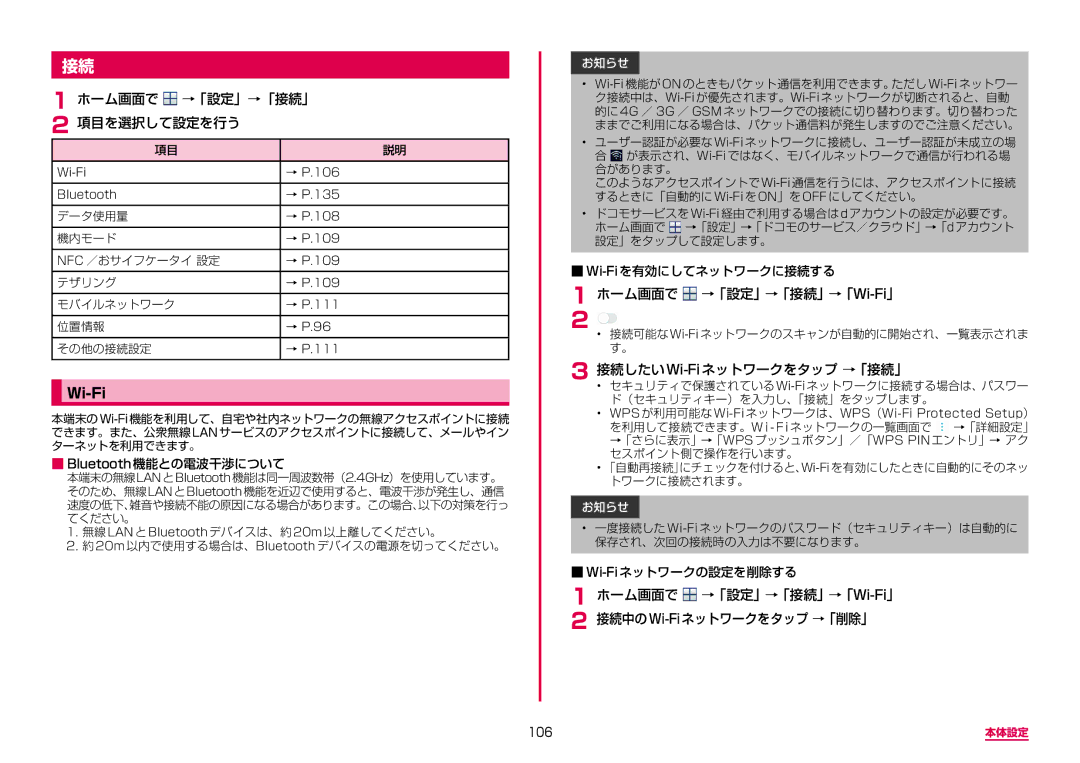接続
1ホーム画面で  →「設定」→「接続」
→「設定」→「接続」
2 項目を選択して設定を行う
項目 | 説明 |
|
|
→ P.106 | |
|
|
Bluetooth | → P.135 |
|
|
データ使用量 | → P.108 |
|
|
機内モード | → P.109 |
|
|
NFC /おサイフケータイ 設定 | → P.109 |
|
|
テザリング | → P.109 |
|
|
モバイルネットワーク | → P.111 |
|
|
位置情報 | → P.96 |
|
|
その他の接続設定 | → P.111 |
|
|
Wi-Fi
■■Bluetooth機能との電波干渉について
本端末の無線LANとBluetooth機能は同一周波数帯(2.4GHz)を使用しています。 そのため、無線LANとBluetooth機能を近辺で使用すると、電波干渉が発生し、通信 速度の低下、雑音や接続不能の原因になる場合があります。この場合、以下の対策を行っ てください。
1. 無線 LAN と Bluetooth デバイスは、約 20m 以上離してください。
2. 約 20m 以内で使用する場合は、Bluetooth デバイスの電源を切ってください。
お知らせ
•
•ユーザー認証が必要な
このようなアクセスポイントで
•ドコモサービスを
1 ホーム画面で 
→「設定」→「接続」→「Wi-Fi」
2 • 接続可能な
3接続したいWi-Fiネットワークをタップ →「接続」
•セキュリティで保護されている
•WPS が利用可能な
を利用して接続できます。W i - F i ネットワークの一覧画面で →「詳細設定」 →「さらに表示」→「WPS プッシュボタン」/「WPS PIN エントリ」→ アク セスポイント側で操作を行います。
•
お知らせ
•一度接続した
1ホーム画面で 
→「設定」→「接続」→「Wi-Fi」
2 接続中のWi-Fiネットワークをタップ →「削除」
106 | 本体設定 |