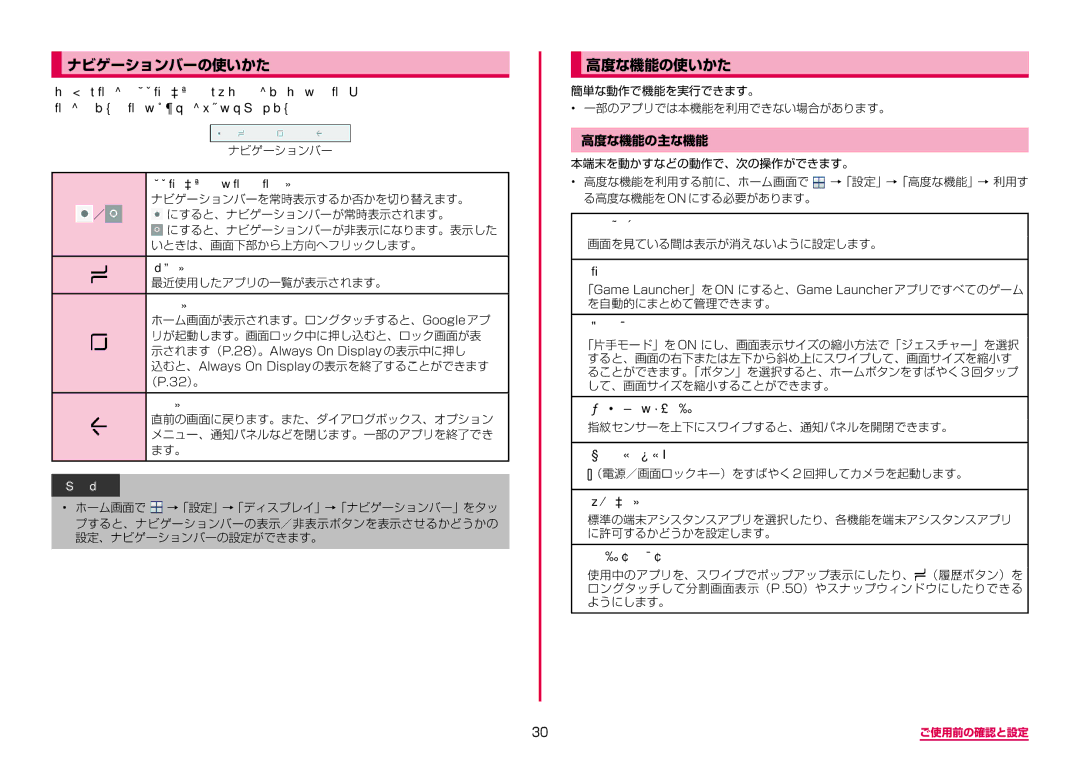ナビゲーションバーの使いかた
画面下部に表示されるナビゲーションバーに、画面を操作するためのアイコンが 表示されます。アイコンの名称と動作は次のとおりです。
ナビゲーションバー
ナビゲーションバーの表示/非表示ボタン
ナビゲーションバーを常時表示するか否かを切り替えます。
/![]() にすると、ナビゲーションバーが常時表示されます。
にすると、ナビゲーションバーが常時表示されます。
![]() にすると、ナビゲーションバーが非表示になります。表示した いときは、画面下部から上方向へフリックします。
にすると、ナビゲーションバーが非表示になります。表示した いときは、画面下部から上方向へフリックします。
履歴ボタン
最近使用したアプリの一覧が表示されます。
ホームボタン
ホーム画面が表示されます。ロングタッチすると、Google アプ
リが起動します。画面ロック中に押し込むと、ロック画面が表 示されます(P.28)。Always On Display の表示中に押し 込むと、Always On Display の表示を終了することができます (P.32)。
戻るボタン
直前の画面に戻ります。また、ダイアログボックス、オプション メニュー、通知パネルなどを閉じます。一部のアプリを終了でき ます。
お知らせ
•ホーム画面で ![]() →「設定」→「ディスプレイ」→「ナビゲーションバー」をタッ プすると、ナビゲーションバーの表示/非表示ボタンを表示させるかどうかの 設定、ナビゲーションバーの設定ができます。
→「設定」→「ディスプレイ」→「ナビゲーションバー」をタッ プすると、ナビゲーションバーの表示/非表示ボタンを表示させるかどうかの 設定、ナビゲーションバーの設定ができます。
高度な機能の使いかた
簡単な動作で機能を実行できます。
•一部のアプリでは本機能を利用できない場合があります。
高度な機能の主な機能
本端末を動かすなどの動作で、次の操作ができます。
•高度な機能を利用する前に、ホーム画面で ![]() →「設定」→「高度な機能」→ 利用す る高度な機能をONにする必要があります。
→「設定」→「高度な機能」→ 利用す る高度な機能をONにする必要があります。
■■スマートステイ
画面を見ている間は表示が消えないように設定します。
■■ゲーム
「Game Launcher」を ON にすると、Game Launcher アプリですべてのゲーム を自動的にまとめて管理できます。
■■片手モード
「片手モード」を ON にし、画面表示サイズの縮小方法で「ジェスチャー」を選択 すると、画面の右下または左下から斜め上にスワイプして、画面サイズを縮小す ることができます。「ボタン」を選択すると、ホームボタンをすばやく 3 回タップ して、画面サイズを縮小することができます。
■■指紋センサーのジェスチャー
指紋センサーを上下にスワイプすると、通知パネルを開閉できます。
■■カメラをクイック起動
![]() (電源/画面ロックキー)をすばやく 2 回押してカメラを起動します。
(電源/画面ロックキー)をすばやく 2 回押してカメラを起動します。
■■端末アシスタンスアプリ
標準の端末アシスタンスアプリを選択したり、各機能を端末アシスタンスアプリ に許可するかどうかを設定します。
■■マルチウィンドウ
使用中のアプリを、スワイプでポップアップ表示にしたり、 (履歴ボタン)を ロングタッチして分割画面表示(P .50)やスナップウィンドウにしたりできる ようにします。
30 | ご使用前の確認と設定 |