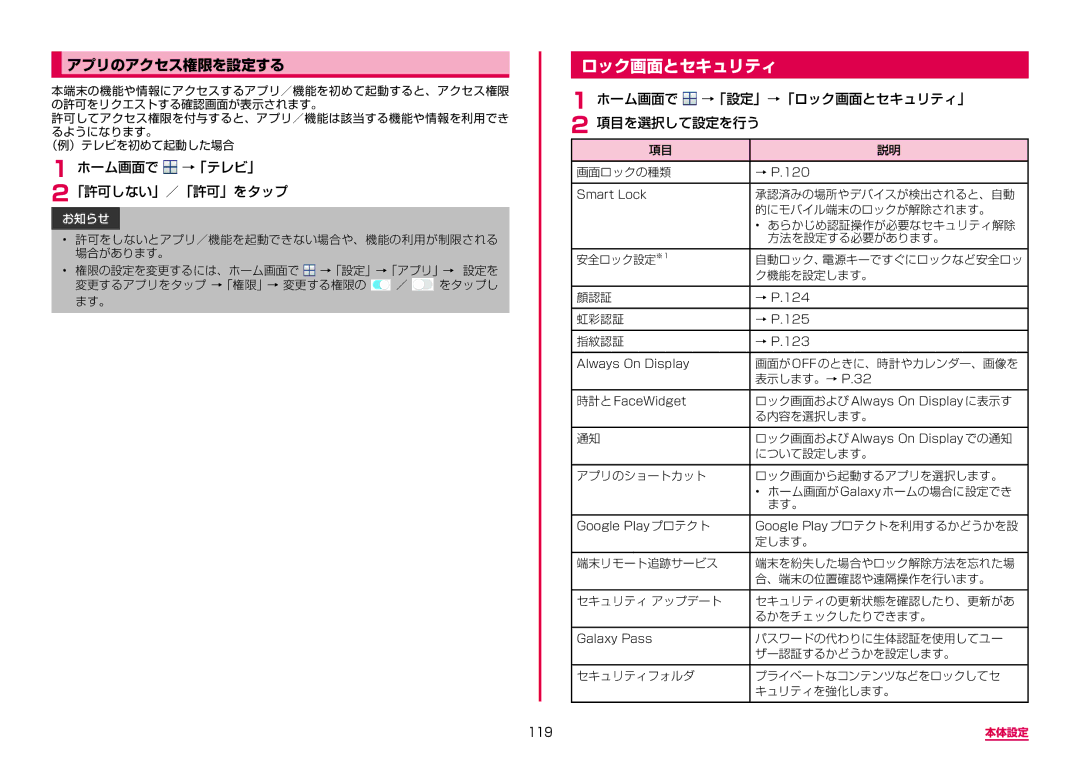アプリのアクセス権限を設定する
本端末の機能や情報にアクセスするアプリ/機能を初めて起動すると、アクセス権限 の許可をリクエストする確認画面が表示されます。
許可してアクセス権限を付与すると、アプリ/機能は該当する機能や情報を利用でき るようになります。
(例)テレビを初めて起動した場合
1ホーム画面で  →「テレビ」
→「テレビ」
2「許可しない」/「許可」をタップ
お知らせ
•許可をしないとアプリ/機能を起動できない場合や、機能の利用が制限される 場合があります。
•権限の設定を変更するには、ホーム画面で ![]() →「設定」→「アプリ」→ 設定を
→「設定」→「アプリ」→ 設定を
変更するアプリをタップ →「権限」→ 変更する権限の ![]() /
/ ![]() をタップし ます。
をタップし ます。
ロック画面とセキュリティ
1ホーム画面で  →「設定」→「ロック画面とセキュリティ」
→「設定」→「ロック画面とセキュリティ」
2 項目を選択して設定を行う
項目 | 説明 |
|
|
画面ロックの種類 | → P.120 |
|
|
Smart Lock | 承認済みの場所やデバイスが検出されると、自動 |
| 的にモバイル端末のロックが解除されます。 |
| • あらかじめ認証操作が必要なセキュリティ解除 |
| 方法を設定する必要があります。 |
安全ロック設定※ 1 | 自動ロック、電源キーですぐにロックなど安全ロッ |
| ク機能を設定します。 |
|
|
顔認証 | → P.124 |
|
|
虹彩認証 | → P.125 |
|
|
指紋認証 | → P.123 |
|
|
Always On Display | 画面が OFF のときに、時計やカレンダー、画像を |
| 表示します。→ P.32 |
|
|
時計と FaceWidget | ロック画面および Always On Display に表示す |
| る内容を選択します。 |
|
|
通知 | ロック画面および Always On Display での通知 |
| について設定します。 |
|
|
アプリのショートカット | ロック画面から起動するアプリを選択します。 |
| • ホーム画面が Galaxy ホームの場合に設定でき |
| ます。 |
Google Play プロテクト | Google Play プロテクトを利用するかどうかを設 |
| 定します。 |
|
|
端末リモート追跡サービス | 端末を紛失した場合やロック解除方法を忘れた場 |
| 合、端末の位置確認や遠隔操作を行います。 |
|
|
セキュリティ アップデート | セキュリティの更新状態を確認したり、更新があ |
| るかをチェックしたりできます。 |
|
|
Galaxy Pass | パスワードの代わりに生体認証を使用してユー |
| ザー認証するかどうかを設定します。 |
|
|
セキュリティフォルダ | プライベートなコンテンツなどをロックしてセ |
| キュリティを強化します。 |
|
|
119 | 本体設定 |