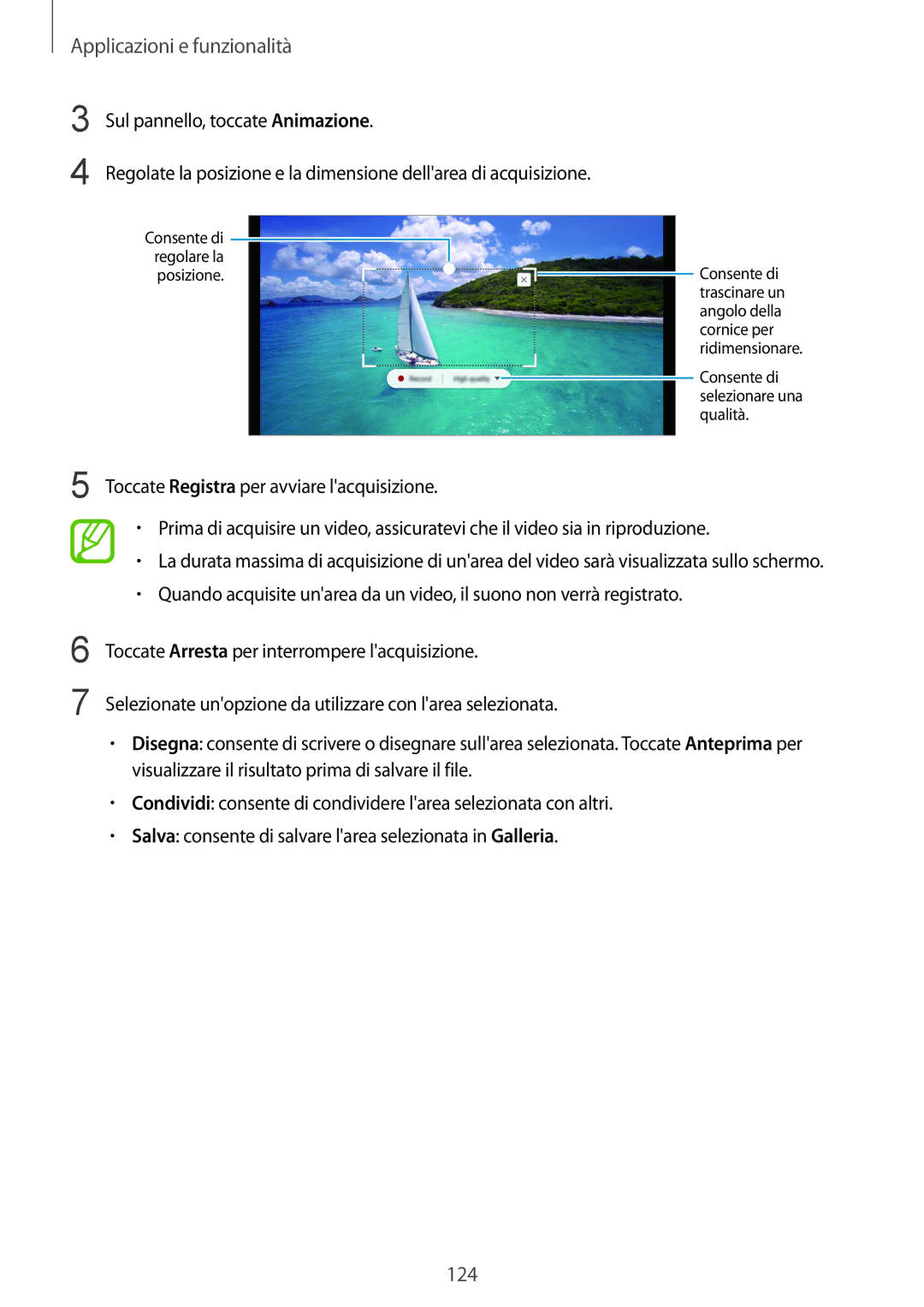Applicazioni e funzionalità
3 | Sul pannello, toccate Animazione. |
| |||||
4 | Regolate la posizione e la dimensione dell'area di acquisizione. |
| |||||
| Consente di |
|
|
|
|
| |
|
|
|
|
|
|
| |
|
|
|
|
|
|
| |
| regolare la |
|
|
|
|
| |
|
|
|
|
|
| ||
| posizione. |
|
|
|
|
| |
|
|
|
|
|
| ||
|
|
|
|
|
|
|
|
|
|
|
|
|
|
|
|
5 Toccate Registra per avviare l'acquisizione.
Consente di trascinare un angolo della cornice per ridimensionare.
Consente di selezionare una qualità.
•Prima di acquisire un video, assicuratevi che il video sia in riproduzione.
•La durata massima di acquisizione di un'area del video sarà visualizzata sullo schermo.
•Quando acquisite un'area da un video, il suono non verrà registrato.
6
7
Toccate Arresta per interrompere l'acquisizione.
Selezionate un'opzione da utilizzare con l'area selezionata.
•Disegna: consente di scrivere o disegnare sull'area selezionata. Toccate Anteprima per visualizzare il risultato prima di salvare il file.
•Condividi: consente di condividere l'area selezionata con altri.
•Salva: consente di salvare l'area selezionata in Galleria.