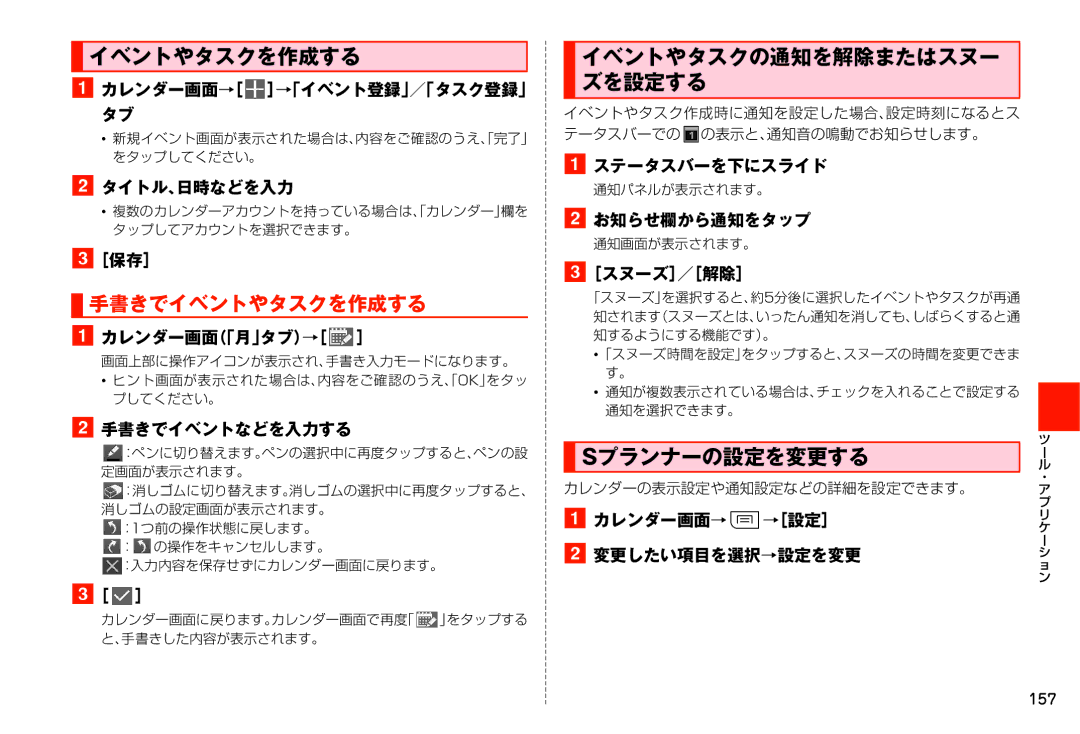イベントやタスクを作成する
イベントやタスクを作成する
aカレンダー画面→[![]() ]→「イベント登録」/「タスク登録」 タブ
]→「イベント登録」/「タスク登録」 タブ
•新規イベント画面が表示された場合は、内容をご確認のうえ「、完了」 をタップしてください。
bタイトル、日時などを入力
•複数のカレンダーアカウントを持っている場合は、「カレンダー」欄を タップしてアカウントを選択できます。
c[保存]
 手書きでイベントやタスクを作成する
手書きでイベントやタスクを作成する
aカレンダー画面(「月」タブ)→[![]() ]
]
画面上部に操作アイコンが表示され、手書き入力モードになります。
•ヒント画面が表示された場合は、内容をご確認のうえ「、OK」をタッ プしてください。
b手書きでイベントなどを入力する
![]() :ペンに切り替えます。ペンの選択中に再度タップすると、ペンの設 定画面が表示されます。
:ペンに切り替えます。ペンの選択中に再度タップすると、ペンの設 定画面が表示されます。
![]() :消しゴムに切り替えます。消しゴムの選択中に再度タップすると、 消しゴムの設定画面が表示されます。
:消しゴムに切り替えます。消しゴムの選択中に再度タップすると、 消しゴムの設定画面が表示されます。
![]() :1つ前の操作状態に戻します。
:1つ前の操作状態に戻します。
![]() :
:![]() の操作をキャンセルします。
の操作をキャンセルします。
![]() :入力内容を保存せずにカレンダー画面に戻ります。
:入力内容を保存せずにカレンダー画面に戻ります。
c[  ]
]
カレンダー画面に戻ります。カレンダー画面で再度「 ![]() 」をタップする と、手書きした内容が表示されます。
」をタップする と、手書きした内容が表示されます。
イベントやタスクの通知を解除またはスヌー ズを設定する
イベントやタスク作成時に通知を設定した場合、設定時刻になるとス テータスバーでの ![]() の表示と、通知音の鳴動でお知らせします。
の表示と、通知音の鳴動でお知らせします。
aステータスバーを下にスライド
通知パネルが表示されます。
bお知らせ欄から通知をタップ
通知画面が表示されます。
c[スヌーズ]/[解除]
「スヌーズ」を選択すると、約5分後に選択したイベントやタスクが再通 知されます(スヌーズとは、いったん通知を消しても、しばらくすると通 知するようにする機能です)。
•「スヌーズ時間を設定」をタップすると、スヌーズの時間を変更できま す。
•通知が複数表示されている場合は、チェックを入れることで設定する 通知を選択できます。
 Sプランナーの設定を変更する
Sプランナーの設定を変更する
カレンダーの表示設定や通知設定などの詳細を設定できます。
aカレンダー画面→t→[設定]
b変更したい項目を選択→設定を変更
ツ
-
ル
・
ア
プ
リ
ケ
-
シ
ョ
ン
157