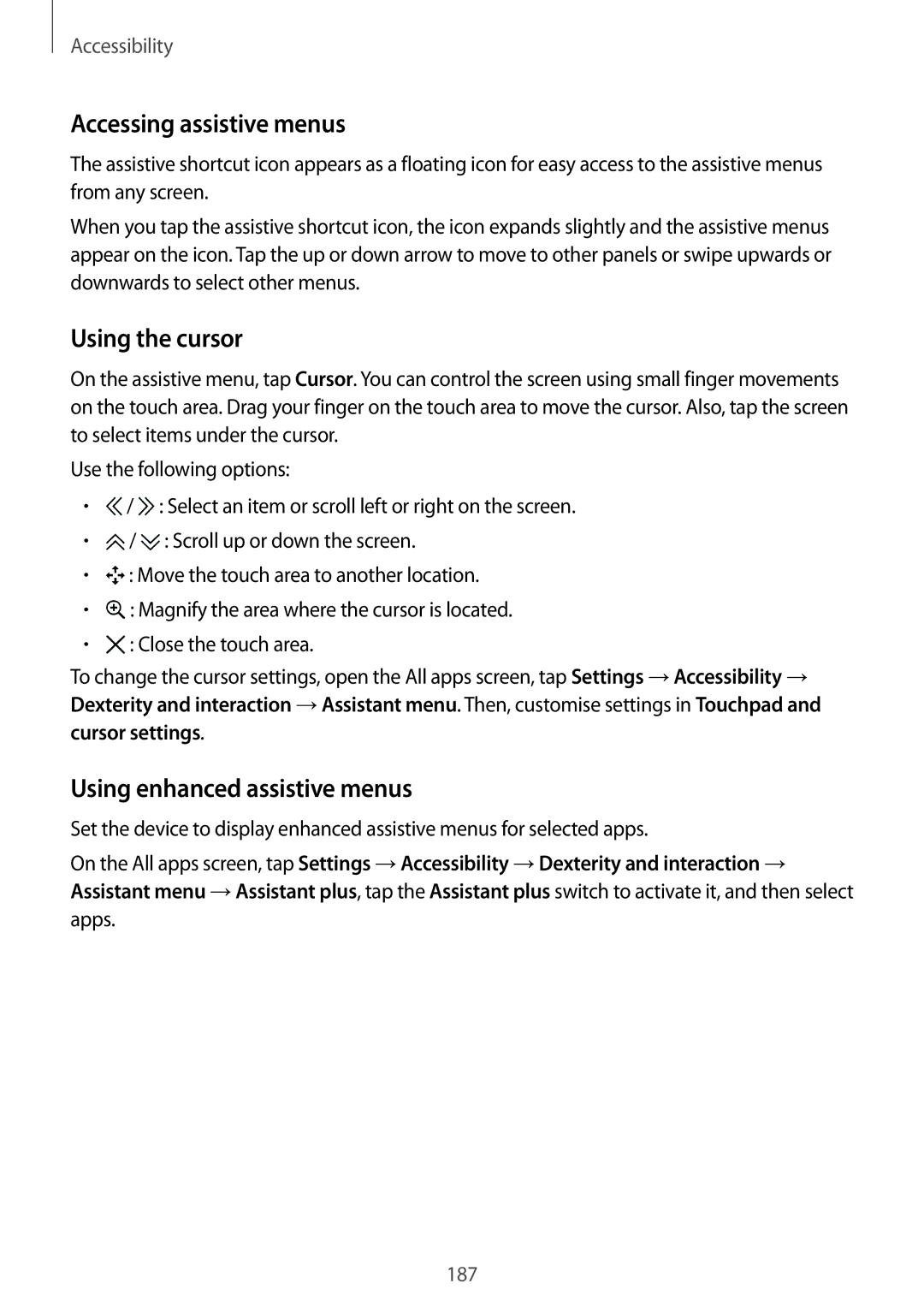SM-N915FZKYXEH, SM-N915FZKYETL, SM-N915FZKYXEF, SM-N915FZWYEUR, SM-N915FZKYXEO specifications
The Samsung SM-N915FZKYSEB and SM-N915FZWYSEB are variations of the Galaxy Note 4 series, which debuted in 2014. Positioned as flagship devices, both models brought several impressive features and technologies that set them apart in a competitive market.One of the standout characteristics of these devices is their expansive 5.7-inch Quad HD Super AMOLED display. With a resolution of 2560 x 1440 pixels, the screen offers vibrant colors, deep blacks, and sharp images, providing an exceptional viewing experience for multimedia consumption and productivity tasks. The display is also equipped with Corning Gorilla Glass 3 for added durability and protection against scratches.
Under the hood, the SM-N915F series is powered by the Exynos 5433 processor, which delivers excellent performance for multitasking and demanding applications. The inclusion of 3GB RAM ensures smooth operation, allowing users to run multiple applications simultaneously without lag. Additionally, the devices come with either 32GB or 64GB of internal storage, which can be expanded via a microSD card slot, catering to users who require additional space for apps, photos, and videos.
The camera system is another notable feature of the Galaxy Note 4 models. Equipped with a 16-megapixel rear camera with optical image stabilization (OIS), users can capture stunning photos and videos in various lighting conditions. The front-facing 3.7-megapixel camera is perfect for selfies and video calls, enhancing the overall photography experience.
Samsung's signature S Pen stylus enhances the functionality of the Note series. The S Pen offers precise input for note-taking, drawing, and navigating the device. Features like Air Command, Smart Select, and Screen Write provide users with a versatile and intuitive way to interact with their device.
In terms of connectivity, both models support 4G LTE, Wi-Fi, Bluetooth, and NFC, enabling seamless data transfer and connectivity options. The inclusion of a removable 3220 mAh battery ensures that users can easily swap out batteries for extended usage without being tethered to a charger.
In summary, the Samsung SM-N915FZKYSEB and SM-N915FZWYSEB are exemplary devices that combine cutting-edge technology with user-oriented features. From their dazzling displays and powerful performance to the innovative S Pen and robust camera capabilities, these models continue to be a solid choice for those seeking a premium smartphone experience.