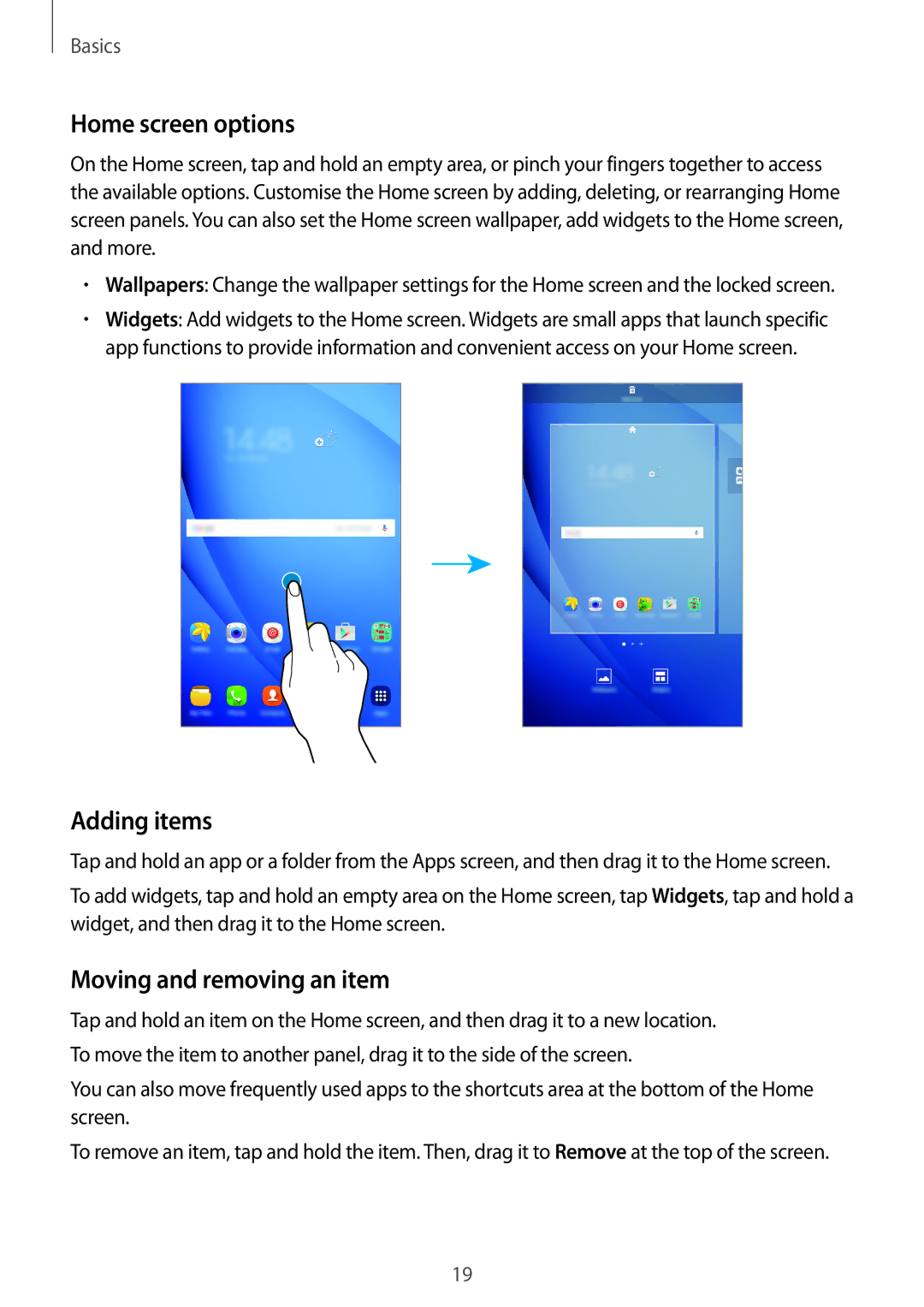Basics
Home screen options
On the Home screen, tap and hold an empty area, or pinch your fingers together to access the available options. Customise the Home screen by adding, deleting, or rearranging Home screen panels. You can also set the Home screen wallpaper, add widgets to the Home screen, and more.
•Wallpapers: Change the wallpaper settings for the Home screen and the locked screen.
•Widgets: Add widgets to the Home screen. Widgets are small apps that launch specific app functions to provide information and convenient access on your Home screen.
Adding items
Tap and hold an app or a folder from the Apps screen, and then drag it to the Home screen.
To add widgets, tap and hold an empty area on the Home screen, tap Widgets, tap and hold a widget, and then drag it to the Home screen.
Moving and removing an item
Tap and hold an item on the Home screen, and then drag it to a new location. To move the item to another panel, drag it to the side of the screen.
You can also move frequently used apps to the shortcuts area at the bottom of the Home screen.
To remove an item, tap and hold the item. Then, drag it to Remove at the top of the screen.
19