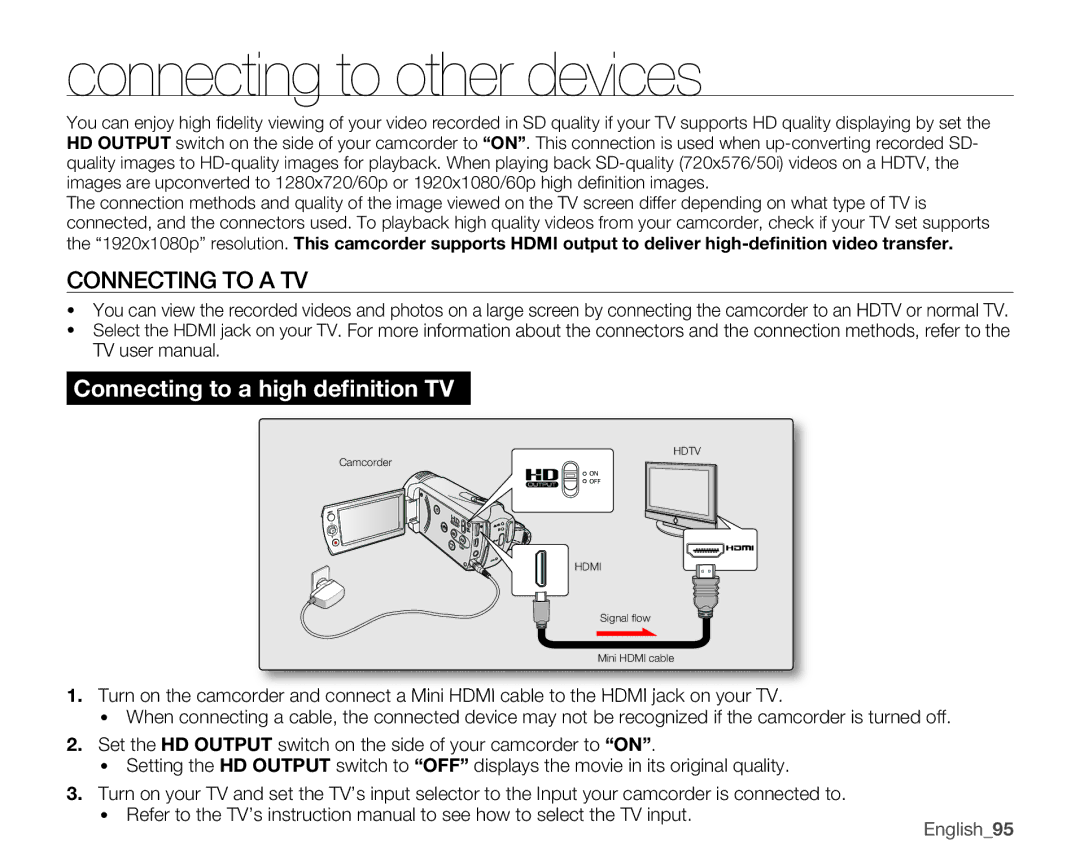SMX-K45BP/XIL, SMX-K45LP/EDC, SMX-K44LP/EDC, SMX-K44SP/XIL, SMX-K40BP/EDC specifications
The Samsung SMX-K40SP/EDC, SMX-K40LP/EDC, SMX-K44BP/EDC, SMX-K44SP/EDC, and SMX-K40BP/EDC are a series of compact camcorders that embody a blend of user-friendly features and advanced technology, aimed at both amateur videographers and those seeking a portable solution for capturing high-quality video.One of the standout features across these models is their ability to record in high-definition resolution, ensuring that users can capture crisp and clear footage. The SMX-K40 and SMX-K44 series are designed with a 65x optical zoom function, allowing users to capture distant subjects with remarkable detail. Coupled with a 1300x digital zoom, this capability offers unparalleled versatility for a variety of shooting scenarios, from intimate close-ups to wide-angle shots.
The camcorders incorporate Samsung's innovative Smart Auto technology, which intelligently analyzes the shooting environment and automatically adjusts the settings for optimal results. This feature is particularly beneficial for novices, enabling them to achieve professional-looking video without having to manipulate manual settings extensively.
In terms of design, these camcorders are compact and lightweight, which enhances portability. They are designed for easy handling with ergonomic grips, making extended shooting sessions more comfortable. Furthermore, the intuitive interface and touchscreen controls facilitate quick access to settings and playback functions, streamlining the user experience.
Another significant technology featured in these models is the built-in image stabilization system. This function helps to minimize camera shake, resulting in smoother video, especially when shooting on the move. Additionally, they come equipped with a variety of recording formats, including the popular AVCHD, providing flexibility for editing and sharing content across platforms.
The Samsung SMX range also emphasizes connectivity with features that support HDMI output and USB connectivity. This allows for straightforward transfer of videos to computers or devices for editing or sharing on social media.
With built-in storage options and expansion capabilities through SD cards, these camcorders are practical for those who need flexible storage solutions for extended filming.
Overall, the Samsung SMX-K40SP/EDC, SMX-K40LP/EDC, SMX-K44BP/EDC, SMX-K44SP/EDC, and SMX-K40BP/EDC series represent a compelling collection of camcorders that blend performance, usability, and advanced features, catering to the diverse needs of modern videographers.