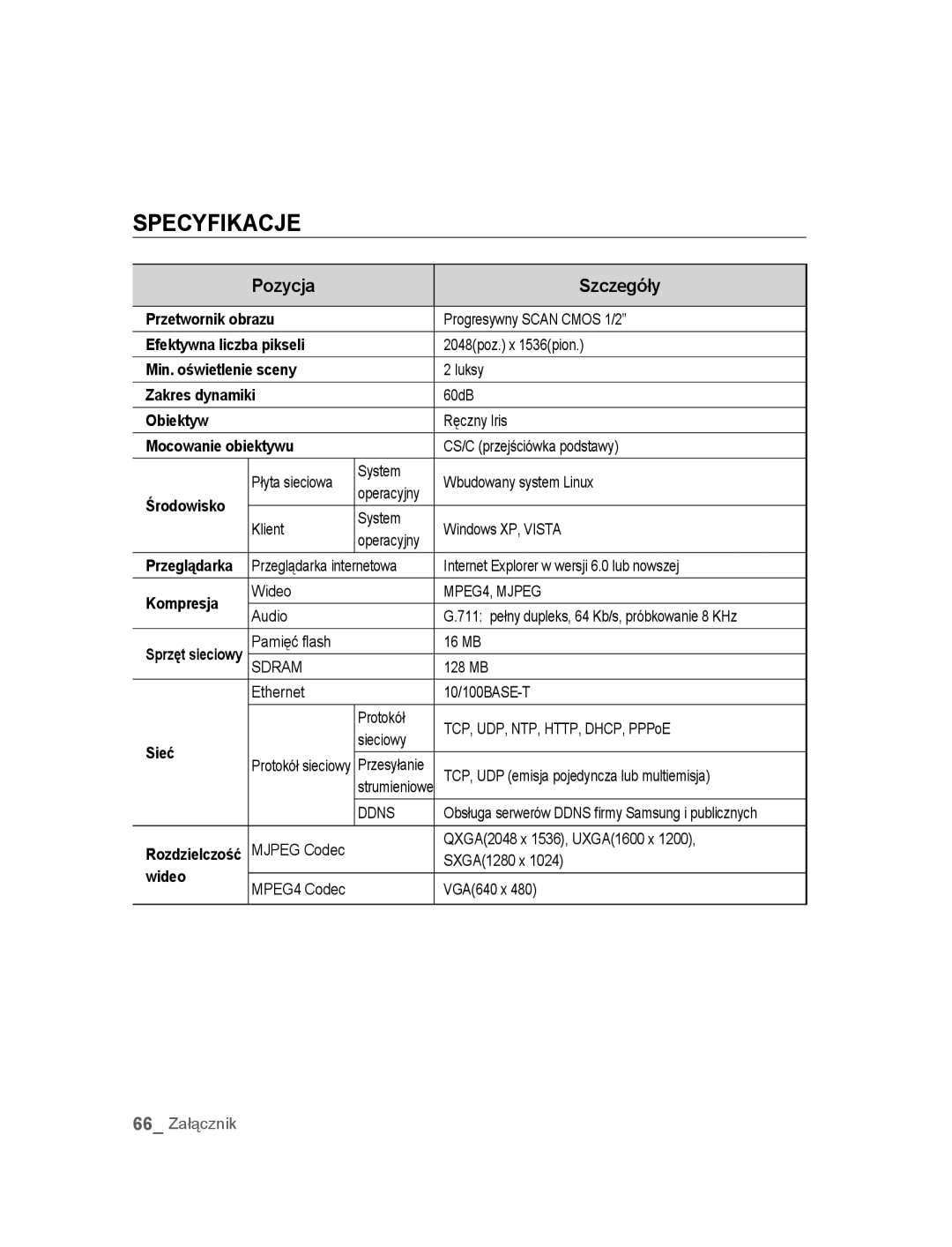SNC-M300
Safety precautions
Page
Important safety instructions
Contents
Appendix
Setting Up
Using the Camera
Preparation
Features
Precautions Installation and Use
Compatible IP Routers
Recommended PC Specifications
Compatible PoE Switches
Checking the components in the package
Names of Each Part
Front
Rear
Description
Disconnect the power cord before installation or relocation
Installation and connection
Installing the Camera
When using the CS lens
Case of the lens with no zooming function
Adjusting the back focus
INSTAllATION ANd Connection
Inserting/Removing an Sdhc Memory Card
Memory Card Information not included
What is a memory card?
Contacts Lock Switch
Selecting a memory card that’s suitable for you
Connect the Ethernet cable to the network port as shown
Connecting
Connecting Ethernet Cable
Connecting Power
Alarm In/Out Connection Diagram
To connect input and output ports
MicrophonePre-Amp
Connecting to Audio Input/Output
Microphone
Speaker Pre-Amp
Audio I/O Block Diagram
Network connection & setup
Network Connection & Setup
Connecting to the camera from an IP router external PC
Setting the IP address
Connecting a local PC in the IP router to the camera
Connecting the camera directly to local area networking
Connecting to the camera from a local PC in the LAN
SEARChING for ThE CAmERA
IP Installer screen layout
IP Installer
Camera list
Setting static ip
MANUAl NETWORk Setting
Click the Manual Set button
Camera is set to the manually entered IP and is restarted
PORTfields, set up port numbers
Enter your password
Number of Http
Set the IP and port settings for camera differently
If more than one camera are connected to an IP Router
Click the OK button
AUTOmATIC NETWORk Setting
Automatic network setting is finished
Examples of using dynamic IP
Setting dynamic ip
DyNAmIC IP Setting
Dynamic IP Check
Port FORWARdING Port mAPPING Setting
Manual Port Forwarding
Connecting to the camera
부부using the camera
Connecting to ThE CAmERA
Connecting to the camera using the IP Installer program
Checking the ddNS address
Click the Install ActiveX Control
INSTAllING Activex
For Windows XP Service Pack
If the following screen appears, click the Install button
Logging to the camera
Click the Log In button
Name Button Function and description
Using ThE Viewer Screen
Main Screen layout
Camera function buttons Audio buttons View Screen
Screen Size & Partition Buttons
Click OK
To Capture a Video
To Print a Video
At a desired scene, click the Print button
Amount designated under this setting
At desired scene, click Record button Set up the AVI save
Insufficient Disk Space Setting
To Record a Video
Using ThE SEARCh Viewer Screen
Calendar Selection
Capture button Print button Record button
Timeline Display Playback function buttons View Screen
At a desired scene Click the Capture button
At desired scene, click the Record button Click OK
To Control Playback
Select the timeframe you wish to search, using the timeline
To Search the Video data
From the calendar, select the date you wish to search
Setting up
Setting ThE CAmERA
Setup Screen Layout
Setupbasic
Click Basic Video & Audio
BASIC Configuration
To setup Video/Audio
To Setup IP settings
Click Basic IP
To Setup Users
Click Basic User
Click the Apply button
Enter user ID and password
For the ID and password, up to
User from the Operator and User in the Level field
Or Level of the user account Click the Apply button
Password, Confirm Password
Window, modify User ID
Click the Delete button in the User window
To set the display language
Click Basic Language
Click System DATE/TIME
SySTEm Configuration
To set date/time
Click System LOG
Setting time is applied
To view the log information
Click System
To update the software
Software Update window appears
Reset window appears Restart The Reset window appears
To reset the system
Click System Reset
To setup the camera
Click System Camera
You can display text on the screen
LAyOUT Configuration
To Set text
Click Overlay
Click the Test button
Click Event Transfer Setup
To set the image transmission function
To setup the record
Click Event Record Setup
To set an alarm image
Click Event Alarm Image
Transfer Setup settings
To set an alarm input
Click Event Alarm Input 1 or Alarm Input
To set the motion detection function
Click Event Motion
Selected area is colored in yellow
To complete the setting, click the Apply button
Motion window, click the Motion Area button
Square box returns to its original color
To set scheduled transmission
Click Event Schedule
NETWORk Configuration
To set video streaming
To set ddNS
If 00166c, and p if
Troubleshooting
부록appendix
Camera Is it possible to configure
Enabled Motion Detection
Feature under Motion
But didn’t trigger an alarm
Specifications
Details
Motion Detection
Frame Rate
Video Quality
Time Setup
Alarm IN/OUT
Alarm Event
IP installer
GPL/LGPL Software License
Lgpl S/W
Appendix
Appendix
Appendix
Appendix
Appendix
Appendix
Appendix
Appendix
Appendix
Appendix
Appendix
Appendix
Correct Disposal of This Product
Руководство по эксплуатации
Удивительные возможности
Использованию или обслуживанию
Техника безопасности
Может привести к поражению электрическим током
Внимание
Важные правила техники безопасности
Сборка и подключение
Содержание
Подготовка 03 Функции
Сетевое подключение и настройка сети
Установка динамического IP-адреса
Настройка
Приложение
Использование камеры
Предосторожности при установке и использовании
Подготовка
Функции
Совместимые PoE свичи
Рекомендуемая конфигурация ПК
Совместимые IP-роутеры
Проверка наличия компонентов в комплекте
Регулятор заднего
Названия Деталей
Лицевая часть
Фокуса
Задняя часть
Звуковой выход Звуковой вход Слот для карточки памяти
Описание
Ethernet разъем Разъем питания
Разъем для Ethernet кабеля Сюда подключается шнур питания
Установка объектива
Сборка и подключение
Установка камеры
Случае использования CS объектива
При использовании объектива с функцией увеличения
Настройка заднего фокуса
При использовании объектива без функции увеличения
02 сБоркА И ПодклЮчЕНИЕ
Извлечение карточки памяти Sdhc
Вставка/извлечение карточки памяти Sdhc
Вставка карточки памяти Sdhc
Выбор наиболее подходящей карточки памяти
Информация о карточке памяти не включено
Что такое карточка памяти?
Использование карточки памяти
Подсоединение
Подсоединение Ethernet кабеля
Вставьте вилку в розетку
Подключение питания
Подсоедините сетевой шнур к блок питания
Чтобы соединить входные и выходные порты
Схема соединения входящих/исходящих сигналов тревоги
Микрофон
Подсоединение звукового ввода/вывода
Соедините порт Audio OUT камеры и порт Line in динамика
Микрофон Предварительный усилитель
Звуковой выход
Схема ввода/вывода аудио
Аудиокодек
Сопротивление выходного канала Line out
Сетевое подключение и настройка сети
Подключение и настройка сети описаны ниже
Подключение камеры к IP-роутеру через локальную сеть
ШАг 4 Подключение камеры через IP-роутер к внешнему Пк
ШАг 2 Настройка IP-адреса
ШАг 3 Подсоединение локального Пк через IP-роутер к камере
Подключение камеры напрямую к локальной сети
Подключение к камере через локальный ПК в локальной сети
ОБНАружЕНИЕ кАМЕры
Окна программы IP Installer
10 Кнопка Exit Выход из программы IP Installer
Выберите нужную камеру из списка Нажмите кнопку Manual Set
Установка статического IP-адреса
РучНАя НАстроЙкА сЕтИ
Если используется IP-роутер
Нажмите кнопку oK
Полях PoRT задайте номера Портов
Введите свой пароль
Если к IP-роутеру подключена более чем одна камера
Кнопки Auto Set и Manual Set
АВтоМАтИчЕскАя НАстроЙкА сЕтИ
Камеры
Активируются
Примеры использования динамического IP-адреса
Установка динамического IP-адреса
УстАНоВкА дИНАМИчЕского IP-АдрЕсА
Проверка динамического IP-адреса
Внутреннюю камеру с IP-роутером
НАстроЙкА ПЕрЕАдрЕсАцИИ ПортоВ соПостАВлЕНИЕ ПортоВ
Ручная переадресация портов
Подключение к камере
Использование камеры
ПодклЮчЕНИЕ к кАМЕрЕ
Подключение к камере при помощи программы IP Installer
Проверка Ddns адреса
УстАНоВкА Activex
Случае использования Windows XP Service Pack
Нажмите Install ActiveX Control
Вход в систему камеры
Нажмите кнопку Log
При подключении к камере, появляется следующий экран
ИсПользоВАНИЕ ЭкрАНА ПросМотрА
Интерфейс главного экрана
Название Кнопка Функция и описание
Ниже показано какой размер экрана можно установить
13 Экран Просмотра
Окно статуса соединения
Захват видеокадров
Печать видеокадров
Чтобы остановить запись, снова нажмите кнопку Показатель
Запись видео
REC зАПИсь
06 ИсПользоВАНИЕ кАМЕры
ИсПользоВАНИЕ ЭкрАНА Search Viewer ПоИск И ПросМотр
Календаря
Кнопка
Capture
Timeline
38 Использование камеры
На нужной сцене, нажмите кнопку
Показатель
Появится видеоданные, связанные с этой датой
Поиск видеоданных
Управление воспроизведением
Отображает двухчасовый промежуток
Настройка
НАстроЙкА кАМЕры
Интерфейса окна Setup Настройки
Setup
Чтобы завершить настройку видео, нажмите кнопку Apply
ОсНоВНыЕ НАстроЙкИ
Настройка Видео/Аудио
Появится окно Video & Audio
Настройка IP-параметров
Щелкните Basic IP
Задание настроек пользователей
Щелкните Basic User
Регистрация пользователя завершена
Введите ID пользователя и его пароль
Нажмите кнопку Apply
Уровни доступа пользователя
User ID, Password, Confirm Password или Level
Окне внесите изменения в
Выбор языка
Щелкните Basic Language
СИстЕМНыЕ НАстроЙкИ
Установка даты и времени
Щелкните System LoG
Просмотр журнала
Выберите адрес NTP-сервера
Из списка Address, или щелкните Syncronize with PC Viewer
Обновление программного обеспечения
SoFTWARE Update
Появится окно Software Update Обновление ПО
Щелкните System
Сброс системы
Настройка камеры
Щелкните Basic Camera
На экране может отображаться дополнительный текст
НАстроЙкА ИНтЕрФЕЙсА
Настройка текста
Щелкните oVERLAY oVERLAY Text
Настройка функции передачи изображения
ЩелкнитеEVENT Transfer Setup
НАстроЙкА соБытИЙ
Появится окно настройки передачи
Щелкните Event RECoRD Setup
Настройка записи
SD Card Record
Настройка изображения по тревоге
Щелкните Event
Щелкните Event Alarm Input 1. или Alarm Input
Настройка сигналов тревоги
Настройка функции регистрации движения
Щелкните Event MoTIoN
Появится окно Motion Area Зона обнаружения движения
Задание зоны, в которой будет вестись обнаружение движения
Нажмите кнопку Apply для завершения
Появится окно Schedule Расписание
Организация пересылки по расписанию
Чтобы завершить настройку, нажмите кнопку Apply
UDPUnicast Данные отсылаются только одному получателю
НАстроЙкА сЕтИ
Настройка потокового видео
Задание Ddns
Приложение
Поиск и устранение неполадок
Было
Нет картинки
Функция обнаружения
Записываются данные
Технические характеристики
Позиция Описание
Кадров
Сек
Normal
Very Low Оч.низкое
Пересылка
Количество
Сигналы тревоги ВХОД/ВЫХОД
По тревоге
GPL/LGPL Software License
70 Приложение
08 Приложение
72 Приложение
08 Приложение
74 Приложение
08 Приложение
76 Приложение
08 Приложение
78 Приложение
08 Приложение
80 Приложение
08 Приложение
Правильная утилизация данного устройства
Instrukcja użytkowania
Wyobraź sobie możliwości
Środki ostrożności
Uwaga
Uwaga
Ważne zalecenia dotyczące bezpieczeństwa
Spis treści
Używanie kamery
Konfigurowanie
Załącznik
Środki Ostrożności Instalacja I Użytkowanie
Wstęp
Funkcje
Zgodne Przełączniki POE
Zalecane Specyfikacje Komputera PC
Zgodne Routery IP
Sprawdzenie Zawartości Opakowania
Nazwy Każdej Części
Przód
Wyjście audio Wejście audio Gniazdo karty pamięci Sdhc
Port we/wy Przycisk resetowania
Tył
Dioda Stan Opis
LED
Montaż obiektywu
Instalacja i podłączenie
Instalacja Kamery
Przypadku stosowania obiektywu CS
Przypadku obiektywu z funkcją zoom
Regulacja tylnej odległości ogniskowej
Przypadku obiektywu bez funkcji zoom
Wyjmowanie karty pamięci Sdhc
Wkładanie i wyjmowanie karty pamięci Sdhc
Wkładanie karty pamięci Sdhc
Wybór odpowiedniej karty pamięci
Informacje o karcie pamięci niedołączonej do zestawu
Co to jest karta pamięci?
Użytkowanie karty pamięci
Podłączanie
Podłączanie Kabla sieci Ethernet
Podłączanie Zasilania
Aby połączyć porty wejściowe i wyjściowe
Schemat połączeniowy wejścia i wyjścia alarmu
Aout 1, Aout 2 Są to porty wyjścia alarmu
Jest to port umasienia
Mikrofon
Podłączanie przewodów do wejścia i wyjścia audio
Połącz port Audio OUT kamery z portem Line in głośnika
Mikrofon Przedwzmacniacz
Dźwięk w trybie pełnego dupleksu Wejście audio
Schemat blokowy wejść i wyjść audio
Kodek audio
Wyjście audio
Podłączenie do sieci i konfiguracja
18 Podłączenie do sieci i Konfiguracja
IP w celu łączenia z kamerą znajdującą się za routerem IP
Krok 2 Ustawianie adresu IP
Komputerze PC i wyszukaj kamerę
Podłączanie Kamery Bezpośrednio do Sieci Lokalnej
Układ ekranu programu IP Installer
Wyszukiwanie Kamery
Wybierz odpowiednią kamerę z listy Kamer.1
Ustawianie statycznego adresu ip
Ręczne Konfigurowanie Sieci
Kliknij przycisk Manual Set
Ustawianie Statycznego Adresu IP
Razie podłączenia więcej niż jednej kamery do routera
Skonfiguruj różne wartości adresów IP i portów kamer
Panelu tylnym
Automatyczne Konfigurowanie Sieci
Kamer
Jest aktywny Kliknij przycisk Auto Set
Przykłady używania dynamicznego adresu IP
Ustawianie dynamicznego adresu ip
Konfigurowanie Dynamicznego Adresu IP
Sprawdzanie dynamicznego adresu IP
Po zakończeniu konfiguracji kliknij
Przycisk Save Settings
Konfigurowanie Przekierowywania Portów Mapowania Portów
Zmiany zostały zapisane
Podłączanie do kamery
Używanie kamery
Podłączanie do Kamery
Sprawdzanie adresu Ddns
Przypadku systemu Windows XP z dodatkiem Service Pack
Instalowanie Activex
Logowanie do kamery
Kliknij przycisk Log
Nazwa Przycisk Funkcja i opis
Używanie Ekranu Podglądu
Podstawowy układ ekranu
Przycisk
Okno stanu
Połączenia
Drukowania
Odpowiednim momencie filmowania kliknij przycisk Capture
Aby przechwycić treść wideo
Aby wydrukować treść wideo
Odpowiednim momencie filmowania kliknij przycisk Print
Aby nagrać treść wideo
Kliknij przycisk Save
Używanie Ekranu Podglądu Wyszukiwania
Nazwa Przycisk
Przycisk Record Obszar kalendarza Linia czasu
38 Używanie kamery
Aby zatrzymać nagrywanie
Kliknij ponownie przycisk Save
Kalendarza wybierz datę, którą chcesz znaleźć
Aby wyszukać dane wideo
Kontrolowanie odtwarzania
Zostaną wyświetlone dane wideo skojarzone z daną datą
Konfigurowanie
Konfigurowanie Kamery
Układ ekranu Setup
Setupbasic
Zostanie wyświetlone okno Video & Audio
Podstawowa Konfiguracja
Aby skonfigurować opcje wideo i audio
Apply
Aby skonfigurować ustawienia IP
Kliknij przycisk Basic ´ IP
Aby zakończyć konfigurowanie, kliknij przycisk Apply
Aby skonfigurować użytkowników
Kliknij opcję Basic ´ User
Zostanie wyświetlone okno User
Kliknij przycisk Apply
Rejestracja użytkownika została zakończona
Informacja o poziomie użytkownika
Confirm Password lub Level konta4
Użytkownika Kliknij przycisk Apply
Aby ustawić język wyświetlania
Kliknij opcję Basic ´ Language
Zostanie wyświetlone okno DATE/TIME
Konfiguracja Systemu
Aby ustawić datę i godzinę
Aby wyświetlić informacje dziennika
Kliknij opcję System ´ LOG
Konfigurowanie
Aby zresetować system
Aby skonfigurować kamerę
Kliknij opcję System ´ Camera
Na ekranie można wyświetlić tekst
Konfiguracja Układu
Aby skonfigurować wyświetlanie tekstu
Kliknij opcję Overlay ´ Overlay Text
Konfiguracja Zdarzeń
Kliknij opcję Event ´ Transfer Setup
Zostanie wyświetlone okno Trnasfer Setup
Aby skonfigurować funkcję transmisji obrazu
Aby skonfigurować nagrywanie
Kliknij opcję Event ´ Record Setup
Zostanie wyświetlone okno Record Setup
Aby zakończyć konfigurowanie, kliknij przycisk
Aby zakończyć konfigurowanie
Aby skonfigurować obraz alarmowy
Kliknij opcję Event ´
Ustawienia zostają zapisane
Zostanie wyświetlone okno Alarm Input
Aby skonfigurować wejście alarmu
Kliknij opcję Event ´ Alarm Input 1 lub Alarm Input
Zostanie wyświetlone okno Motion
Aby skonfigurować funkcję wykrywania ruchu
Kliknij opcję Event ´ Motion
Aby zakończyć konfigurowanie, kliknij przycisk Apply button
Aby skonfigurować obszar wykrywania ruchu
Aby anulować wybór, kliknij ponownie prostokątne pole
Wybrany obszar zostanie wyświetlony w kolorze żółtym
Opcja Disable wyłącza tę funkcję
Aby skonfigurować transmisję zaplanowaną
Aby skonfigurować przesyłanie strumieniowe wideo
Zostanie wyświetlone okno Streaming Setup
Konfiguracja Sieci
UDPUnicast i UDPMulticast
Aby skonfigurować ustawienia Ddns
Kliknij opcję Network ´ Ddns
Rozwiązywanie Problemów
Załącznik
Po włączeniu funkcji
Wywołał on alarmu
Brak obrazu
Wykrywania ruchu po
Specyfikacje
Pozycja Szczegóły
Jako wideo
Pozycja Szczegóły
Szybko
Wykrywanie ruchu
Podłączeni
Alarmu
Program IP Installer
Użytkownicy
GPL/LGPL Software License
70 Załącznik
ŁĄ 08 ZA Cznik
72 Załącznik
ŁĄ 08 ZA Cznik
74 Załącznik
ŁĄ 08 ZA Cznik
76 Załącznik
ŁĄ 08 ZA Cznik
78 Załącznik
ŁĄ 08 ZA Cznik
80 Załącznik
ŁĄ 08 ZA Cznik
Prawidłowe usuwanie produktu
Zużyty sprzęt elektryczny i elektroniczny
Memo
AB68-00721E00