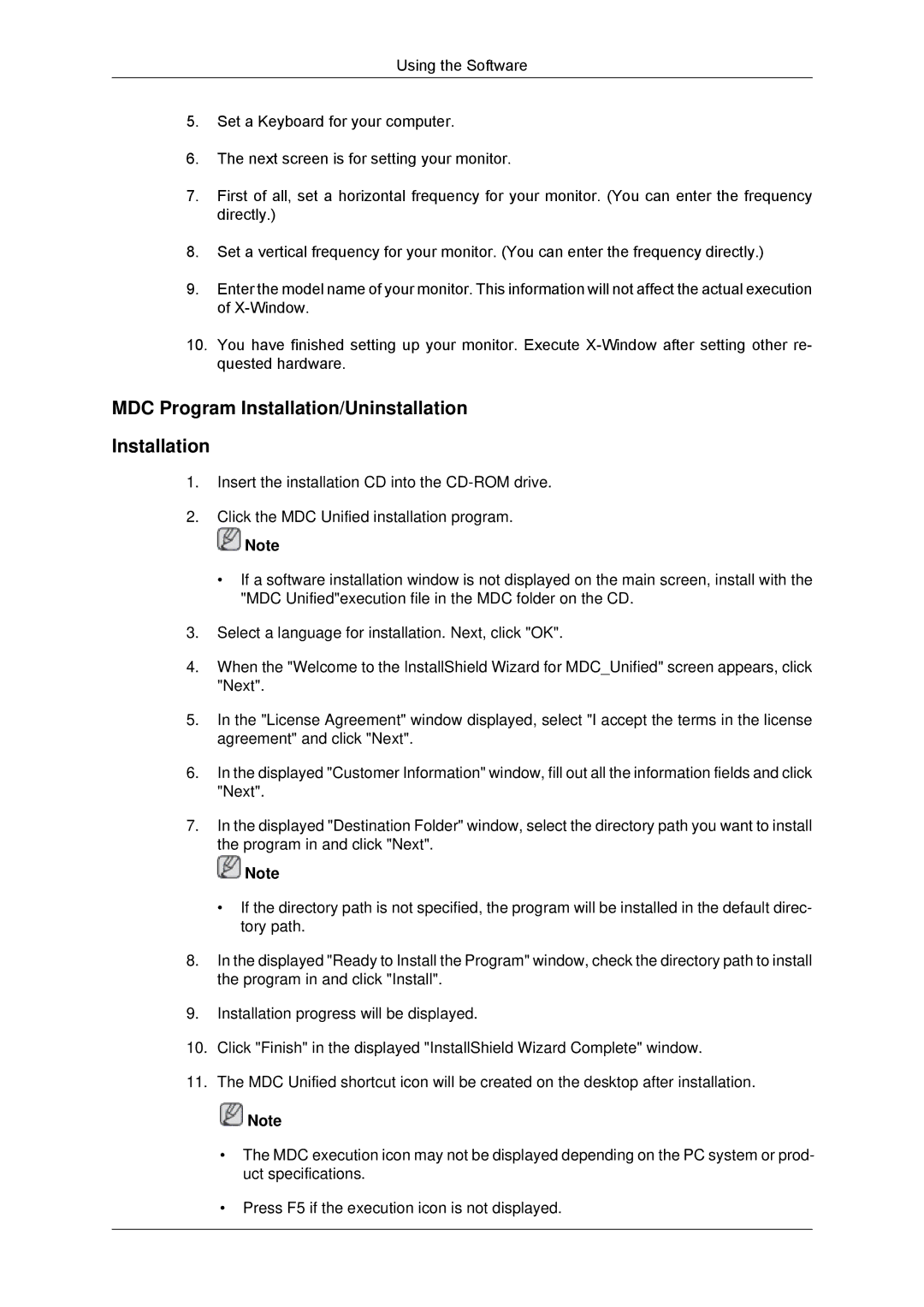460DR-2, NP200A5BA03US, SUR40, TC190-2/4 specifications
Samsung has established itself as a leader in innovative technology, and its products, including the TC190-2/4, SUR40, NP200A5BA03US, and 460DR-2, exemplify the brand's commitment to performance and cutting-edge features. Each of these devices caters to different needs but shares a common thread of advanced technology and user-centric design.The Samsung TC190-2/4 is an industrial-grade touchscreen monitor designed for various applications. With a sleek and compact design, it offers a 19-inch display that supports multi-touch capabilities, allowing for intuitive interaction. The monitor features an LED backlight for enhanced brightness and contrast, ensuring clear visibility in diverse environments. Its durable build is ideal for industrial settings, where reliability is paramount, and it supports VESA mounting, providing flexibility in installation.
The Samsung SUR40 is a revolutionary multi-touch table that combines a stunning 40-inch screen with innovative technology. Utilizing Microsoft PixelSense technology, it can recognize objects placed on its surface, making it ideal for interactive applications in retail, healthcare, or entertainment. The SUR40 supports multiple users simultaneously, encouraging collaboration and engagement. The sleek design and versatility of this table make it an impressive addition to any modern space, transforming how users interact with digital content.
For those seeking a portable computing solution, the Samsung NP200A5BA03US stands out as a reliable notebook. Featuring a 15.6-inch display, this laptop is powered by an efficient processor that ensures smooth performance for everyday tasks. It comes equipped with ample storage and memory, supporting multitasking without delays. The NP200A5BA03US also boasts a long-lasting battery life, making it ideal for on-the-go professionals. Its lightweight design and variety of connectivity options enhance its usability, whether in the office or on the move.
Lastly, the Samsung 460DR-2 is a commercial-grade display tailored for digital signage solutions. With a 46-inch screen and Full HD resolution, it delivers vibrant visuals that capture attention. The display is designed for 24/7 operation, ensuring reliability in busy environments such as retail spaces and transit hubs. It features advanced connectivity options, including HDMI and DisplayPort, facilitating easy integration into existing setups. The 460DR-2 also includes Samsung’s MagicInfo software, providing an efficient means to manage and schedule content remotely.
In conclusion, Samsung's TC190-2/4, SUR40, NP200A5BA03US, and 460DR-2 highlight the diversity of the brand’s technological innovations. Each product, with its unique features and characteristics, caters to specific user needs while embodying quality and functionality that Samsung is known for. Whether for industrial applications, interactive tables, portable computing, or digital signage, these devices reaffirm Samsung’s position at the forefront of technological advancement.