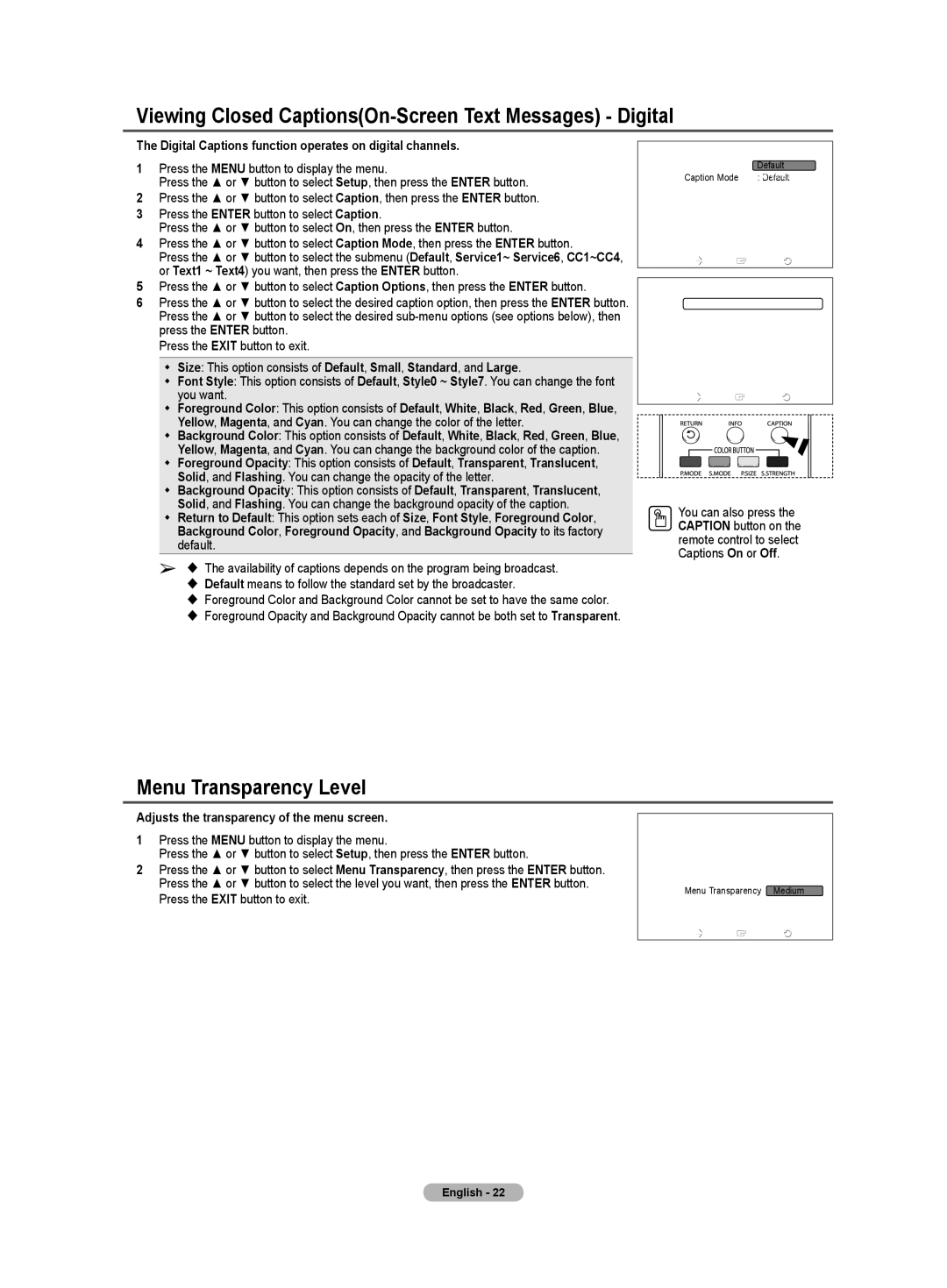Viewing Closed Captions(On-Screen Text Messages) - Digital
The Digital Captions function operates on digital channels.
1Press the MENU button to display the menu.
Press the ▲ or ▼ button to select Setup, then press the ENTER button.
2Press the ▲ or ▼ button to select Caption, then press the ENTER button.
3 Press the ENTER button to select Caption.
Press the ▲ or ▼ button to select On, then press the ENTER button.
4 Press the ▲ or ▼ button to select Caption Mode, then press the ENTER button.
Press the ▲ or ▼ button to select the submenu (Default, Service1~ Service6, CC1~CC4, or Text1 ~ Text4) you want, then press the ENTER button.
5 Press the ▲ or ▼ button to select Caption Options, then press the ENTER button.
6 Press the ▲ or ▼ button to select the desired caption option, then press the ENTER button. Press the ▲ or ▼ button to select the desired
Press the EXIT button to exit.
Size: This option consists of Default, Small, Standard, and Large.
Font Style: This option consists of Default, Style0 ~ Style7. You can change the font you want.
Foreground Color: This option consists of Default, White, Black, Red, Green, Blue, Yellow, Magenta, and Cyan. You can change the color of the letter.
Background Color: This option consists of Default, White, Black, Red, Green, Blue, Yellow, Magenta, and Cyan. You can change the background color of the caption.
Foreground Opacity: This option consists of Default, Transparent, Translucent, Solid, and Flashing. You can change the opacity of the letter.
Background Opacity: This option consists of Default, Transparent, Translucent, Solid, and Flashing. You can change the background opacity of the caption.
Return to Default: This option sets each of Size, Font Style, Foreground Color, Background Color, Foreground Opacity, and Background Opacity to its factory default.
➢ The availability of captions depends on the program being broadcast.
Default means to follow the standard set by the broadcaster.
Foreground Color and Background Color cannot be set to have the same color.
Foreground Opacity and Background Opacity cannot be both set to Transparent.
Caption | |
Caption | Default |
: Off | |
Caption Mode | Service1 |
: Default | |
Caption Options | Service2 |
| Service3 |
| Service4 |
| Service5 |
| Service6 |
Move | Enter | Return | ||
Caption Options |
|
| ||
Size |
| : Default | ► | |
Font Style |
| : Default | ► | |
Foreground Color | : Default | ► | ||
Background Color | : Default | ► | ||
Foreground Opacity : Default | ► | |||
Background Opacity : Default | ► | |||
Return to Default |
|
|
| |
Move | Enter | Return | ||
You can also press the CAPTION button on the remote control to select Captions On or Off.
Menu Transparency Level
Adjusts the transparency of the menu screen.
1Press the MENU button to display the menu.
Press the ▲ or ▼ button to select Setup, then press the ENTER button.
2Press the ▲ or ▼ button to select Menu Transparency, then press the ENTER button. Press the ▲ or ▼ button to select the level you want, then press the ENTER button. Press the EXIT button to exit.
| Setup |
|
|
Plug & Play |
| : | English |
Language |
| ||
Time |
|
|
|
|
|
| |
Caption |
|
| High |
Menu Transparency | : Medium | ||
Blue Screen |
| : LowOff | |
▼ More |
| : OpaqueOn | |
Move | Enter | Return | |
English - 22