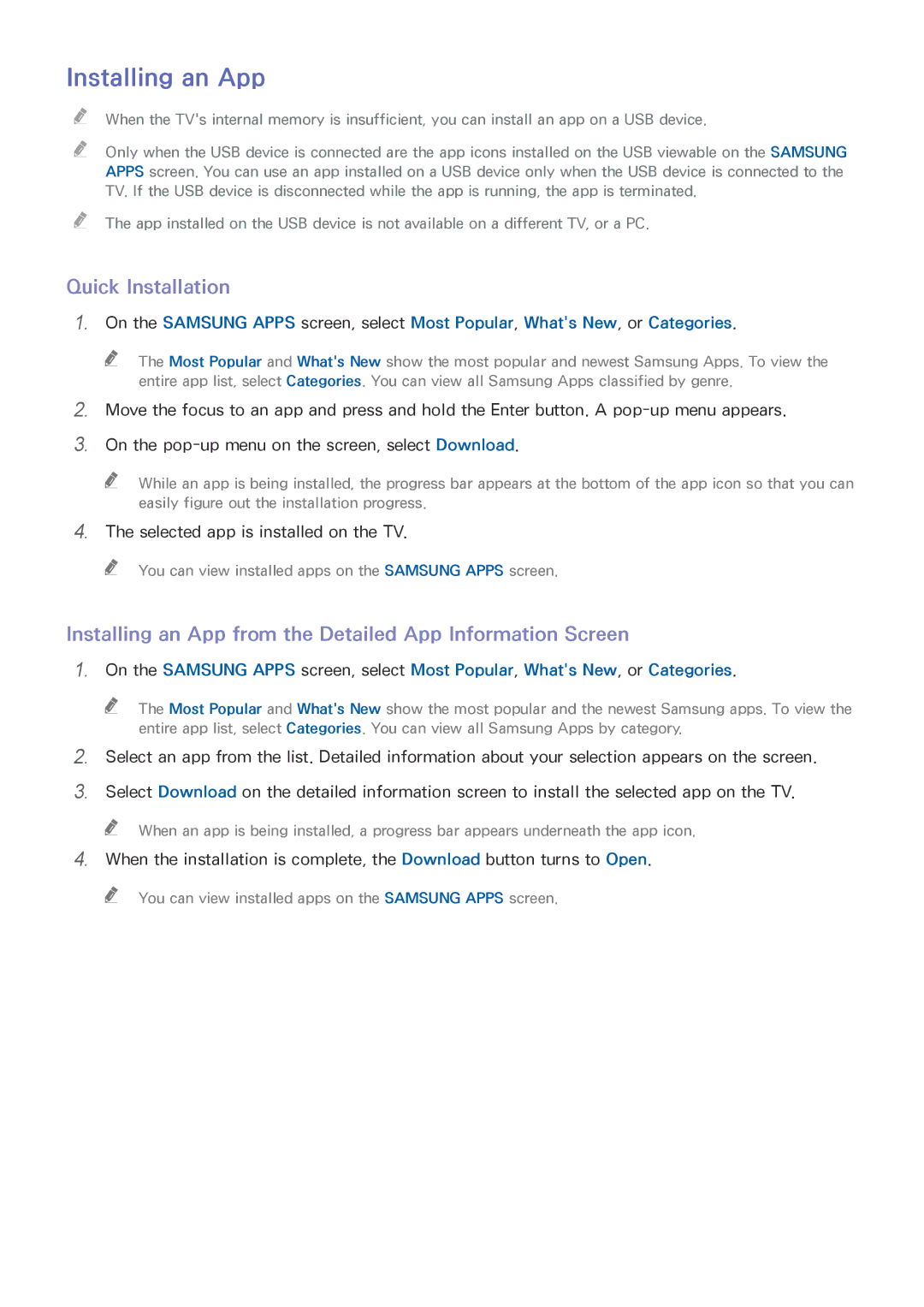UE32J5200AKXRU, UE50J6175AUXXE, UE60J6100AKXXU, UE48J5200AUXRU, UE58J5200AWXZF specifications
The Samsung UE58J5200AWXXH, UE58J5200AWXXC, UE58J5200AWXXN, and UE58J5200AWXZF are part of Samsung's J5200 series of televisions, designed to provide a compelling blend of features and value for viewers seeking quality entertainment without breaking the bank. These 58-inch models boast a sleek design, making them a stylish addition to any living room or entertainment space.One of the standout features of the UE58J5200 series is its Full HD resolution, offering a crisp 1920 x 1080 pixel display. This high-definition picture ensures that users can enjoy their favorite movies, TV shows, and sports events with clear visuals and vibrant colors. Thanks to Samsung's Wide Color Enhancer technology, the television enhances color richness and accuracy, resulting in more lifelike images that capture the viewer's attention.
The televisions are equipped with a Direct LED backlighting system, which improves brightness uniformity and overall picture quality. This technology provides deeper blacks and brighter whites, making the viewing experience more enjoyable in various lighting conditions. Furthermore, the Motion Rate 100 technology helps reduce motion blur, allowing for smooth transitions during fast-moving scenes, which is crucial for action-packed movies and sports programming.
Samsung has also integrated several connectivity options into these models. They feature multiple HDMI and USB ports, enabling users to connect various devices such as gaming consoles, Blu-ray players, and external hard drives. The inclusion of the Samsung Smart Hub provides access to a wide range of apps and streaming services, making it easy to enjoy content from popular platforms like Netflix, YouTube, and more. The user-friendly interface simplifies navigation and enhances the overall viewing experience.
In terms of sound quality, the UE58J5200AWXX series features Dolby Digital Plus technology, which enhances audio performance and provides an immersive experience to complement the stunning visuals. Additionally, the built-in speakers deliver clear dialogue and dynamic sound output, enhancing the entertainment experience.
Overall, the Samsung UE58J5200AWXXH, UE58J5200AWXXC, UE58J5200AWXXN, and UE58J5200AWXZF televisions offer a well-rounded package for users seeking large-screen viewing. With their impressive picture quality, user-friendly smart features, and solid audio performance, these models represent a great choice for anyone looking to elevate their home viewing setup without compromising quality.