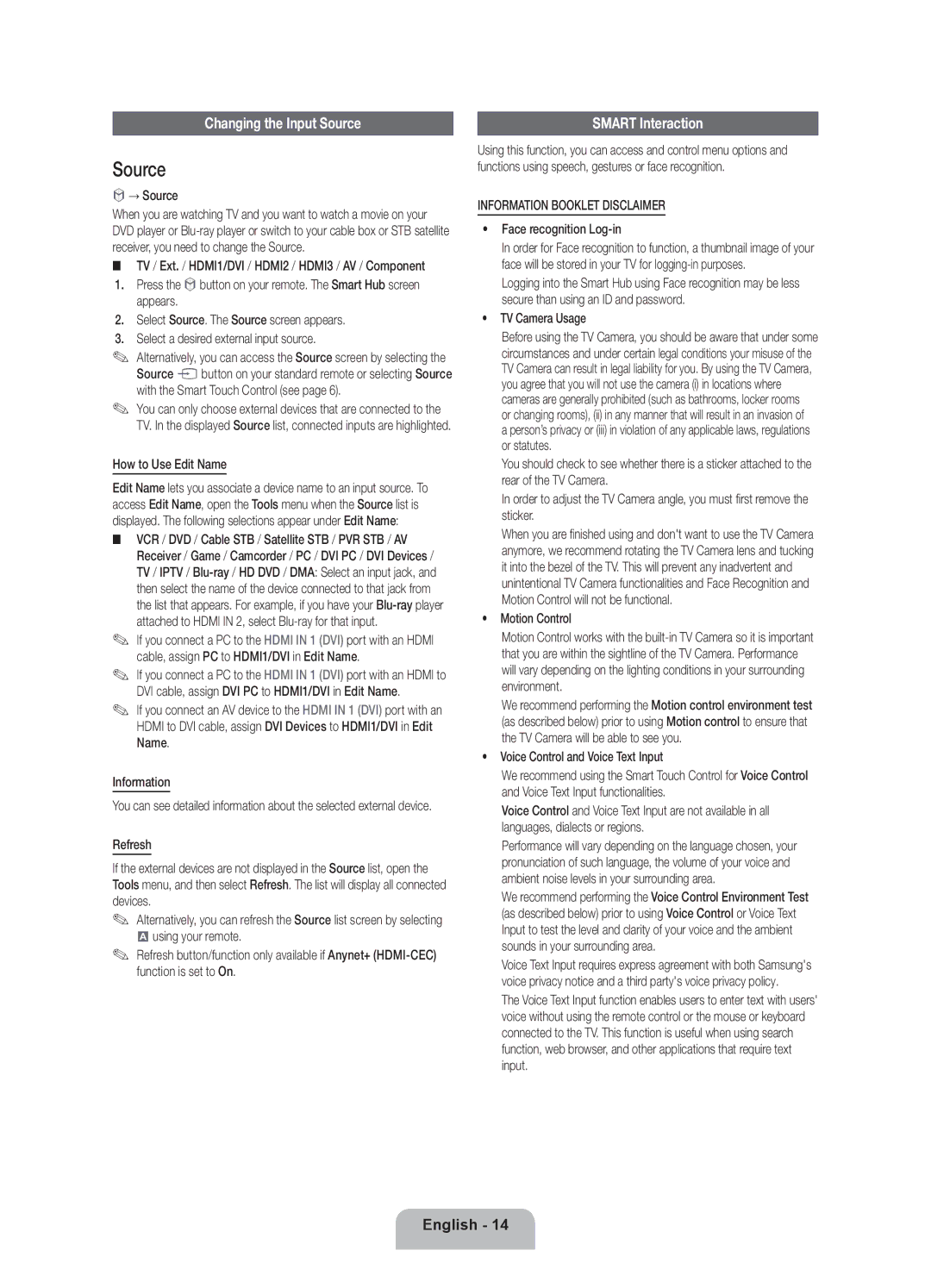BN68-04060A-05
0180 5 7267864* *0,14 €/Min. aus dem dt. Festnetz, aus
Samsung 80111 726 7864 only from land line
Digital TV notice
Still image warning
Providing Proper Ventilation for Your TV
Installation with a stand 10 cm
10 cm Installation with a wall-mount
Other Warnings
Scart Adapter Holder-Wire stand Holder Ring x
List of Features
Accessories
Wireless Keyboard
Follow these instructions facing the front of your TV
Using the TVs Controller Panel Key
Connecting to an Aerial
Smart Touch Control Guide
Installing batteries Battery size AA
Smart Touch Control
Returnr Returns to the previous menu
IR receiver 30cm ~ 4m Smart Touch Control Connecting
Using the Touch Pad
Initial Pairing
To Select an item Press the Touch Pad
IR Blaster Guide
IR receiver 30cm ~ 4m Device Indicator LED
IR Blaster Connecting Pairing complete
Push it back
Select Download to download the recommended model code
Using the Search for recommended model code
When you turn the IR Blaster on, the LED blinks
Anynet+ HDMI-CEC function
Viewing the Remote Control
Setup Initial Setup
Select Yes to start the Universal Remote Setup
Additional option to setup the pin number
Auto Tuning
Universal Remote Control section in the manual
Connections
Smart Interaction
Source
Changing the Input Source
Voice Control
Motion control
Face recognition
Evolution Kit Slot Kit Sold Separately
Modem Cable LAN Cable LAN Port on the Wall
Network Connection Wired
Network Connection
How to view the e-Manual
To install a wall-mount, use the Holder-Ring
Installing the Wall Mount
Preparing before installing Wall-Mount
Inches
Storage and Maintenance
Securing the TV to the Wall
Issues Solutions and Explanations
Troubleshooting
Display Resolution
Specifications
Smart Control
IR Blaster
Licence
Chaîne de télévision
Avis concernant le téléviseur numérique
Avertissement dimage fixe
Installation avec un support de montage mural 10 cm
Des frais dadministration peuvent vous être facturés si
Installation avec un pied 10 cm
Ventilation adaptée de votre téléviseur
Accessoires
Liste des fonctions
Face au téléviseur, suivez les instructions suivantes
Utilisation du contrôleur du téléviseur touche de panneau
Raccordement à une antenne
Permet dallumer et déteindre le téléviseur
Règle le volume
Guide dutilisation du Smart Touch Control
Voyant LED indiquant le périphérique actif
Pour sélectionner un élément appuyez sur le Touch Pad
Utilisation du Touch Pad
Pairage initial
Récepteur IR 30 cm à 4 m Smart Touch Control Connexion
Bouton de pairage
Guide dutilisation du Blaster IR
Remettez-le en place
Récepteur IR 30 cm à 4 m Témoin LED de lappareil
Utilisation de la recherche de code de modèle recommandé
Quand vous activez lIR Blaster, le témoin LED clignote
Présentation de la télécommande
Configuration configuration initiale
Regarder la télévision
Bouton Pairing
Plus, le code PIN
Fuseau Horaire
Connexions
Épaisseur maximale 0,55 pouce 14 mm
Changement de la source dentrée
Commande par mouvement
Commande vocale et saisie de texte vocale
Instructions dutilisation de la fonction Modif. Nom
Commande vocale
Commande par mouv
Et ne devrait prendre que quelques secondes
Commandez le téléviseur avec vos mains
Reconnaissance faciale
Faire défiler
Fente pour Evolution Kit kit vendu séparément
Câble Modem Câble LAN Port LAN mural
Connexion réseau
Connecteur Modem mural
Consultation du e-Manual
Pouces Spéc. Vesa a * B Vis standard Quantité
Installation du support mural
Pour changer la position de lécran du e-Manual
Détachez la chaînette avant de déplacer le téléviseur
Stockage et entretien
Fixation du téléviseur au mur
Problèmes Solutions et explications
Résolution des problèmes
Résolution de l’affichage
Spécifications
Smart Touch Control
IR Blaster
Advertencia sobre las imágenes fijas
Producto están sujetos a cambios sin previo aviso
Nota sobre la TV digital
Instalación con soporte 10 cm
Ventilación adecuada del televisor
Otras advertencias
10 cm Instalación con montaje mural
Manual del usuario
Listado de características
Accesorios
Adaptador de Scart Soporte sujetacables Soporte anilla
Recomienda desenchufar el cable de alimentación
Uso del controlador del televisor tecla del panel
Conexión a una antena
LED que muestra el dispositivo activo
Guía del Smart Touch Control
Instalación de las pilas tamaño de las pilas AA
Cambia los canales Teclado táctil
Para seleccionar un elemento Pulse el teclado táctil
Uso del teclado táctil
Emparejamiento inicial
Receptor IR 30 cm~4 m Smart Touch Control Conexión
IR Blaster Conexión Emparejamiento completado
Guía del IR Blaster
Receptor IR 30cm ~ 4m
Cuando se enciende el IR Blaster, el LED parpadea
Botón Pairing de la parte inferior del IR Blaster
Uso de la búsqueda del código del modelo recomendado
Es aconsejable utilizar la función Anynet+ HDMI-CEC
Aspecto general del mando a distancia
Configuración configuración inicial
Televisor
Seleccionar país
Según el país
Región según el país
Conexiones
Grosor máximo 14 mm 0,55 pulgadas
Interacción Smart
Fuente
Cambio de la fuente de entrada
Palabras activación
Control de voz
Control de mov
Para utilizar la función Control de voz, siga estos pasos
Desplazamiento
Reconocimiento facial
Control del televisor con las manos
La página se desplazará hacia abajo
Ranura del Kit Evolution se vende por separado
Cable LAN
Conexión de la red
Conexión de la red Cable
Cable del módem Cable LAN Puerto LAN en la pared
Cómo ver el e-Manual
Preparación para instalar el montaje mural
Instalación del montaje mural
Para cambiar la posición de la pantalla del e-Manual
Pulgadas
Incendio o una descarga eléctrica Ni agentes limpiadores
Almacenamiento y mantenimiento
Fijación del televisor a la pared
Resolución de pantalla
Solución de problemas
Problemas Soluciones y explicaciones
Especificaciones
Nombre del modelo VG-IRB2000 Encendido Fuente Pilas AA
Emisor de infrarrojos
Licencia
Aviso sobre a televisão digital
Aviso relativo a imagens fixas
Outros avisos
Será cobrada uma taxa administrativa se
Garantir ventilação adequada para o televisor
Instalação com um suporte para montagem na parede 10 cm
Manual do utilizador
Lista de funcionalidades
Acessórios
Adaptador Scart Base de suporte de cabos Anel de suporte x
Utilização do controlador do televisor botão do painel
Ligação a uma antena
LED para identificar o dispositivo activo
Guia do Smart Touch Control
Consola sensível ao tacto
Utilize estes botões de acordo com as instruções no ecrã
Seleccionar um item Carregue na consola sensível ao tacto
Utilizar a consola sensível ao tacto
Emparelhamento inicial
Volte a colocar o suporte no sítio
Guia do IR Blaster
Segure de ambos os lados do suporte das pilhas e puxe
Do passo
Utilizar a opção Procura pelo código do modelo recomendado
Infravermelhos automaticamente
Utilize a função Anynet+ HDMI-CEC
Apresentação do telecomando
Configuração configuração inicial
Definir o Fuso Horário
Opção adicional para definir o número PIN
Fuso Horário
Controlo de Voz e
Ligações
Interacção Smart
Fonte
Alteração da fonte de entrada
→ Controlo de Voz
Controlo de Voz
Controlo Movimentos
Palavras Accion
Navegação Ponteiro Move o cursor para a posição pretendida
Reconhecimento facial
Controle o televisor com as mãos
Scroll
Parte posterior do televisor
Se detectar problemas, contacte o fornecedor de serviços
Ranhura Evolution Kit kit vendido em separado
Porta do modem na parede
Ligação de rede
Cabo LAN
Porta LAN na parede
Como ver o e-Manual
Instalação do suporte para montagem na parede
Polegadas
Eléctrico Nem produtos de limpeza
Armazenamento e manutenção
Fixação do televisor à parede
Desaperte o fi o antes de transportar o televisor
Resolução do ecrã
Resolução de problemas
Problemas
Características técnicas
Emissor de infravermelhos
Licença