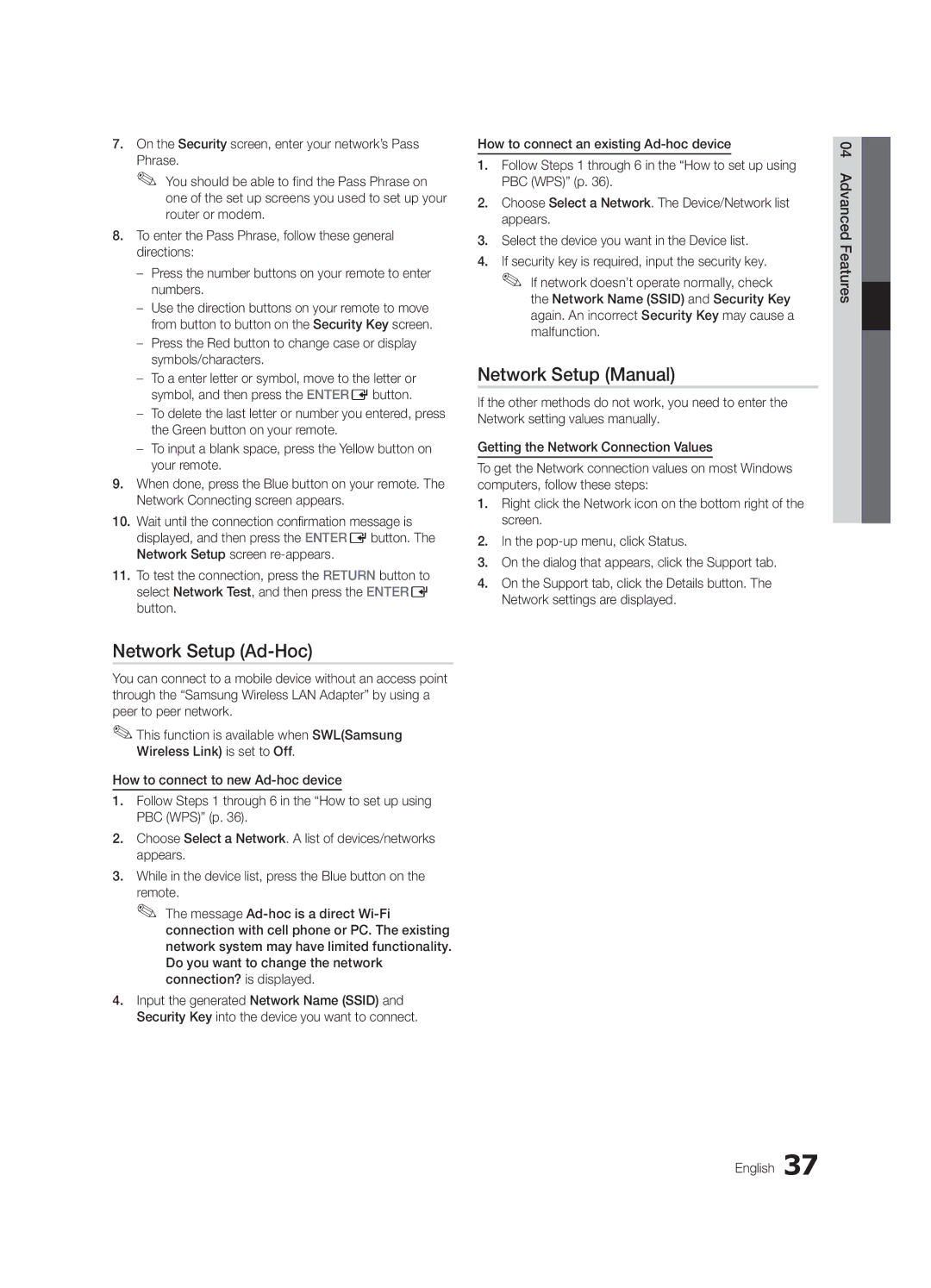BN68-02820C-00
Contact Samsung Worldwide
English
Installation with a wall-mount
10 cm
Contents
Holder-Wire 4EA
Accessories
Getting Started
Yy PC Adapter
PPower Turns the TV on or off Standby mode
Buttons on the remote control
Viewing the Control Panel
Product colour and shape may vary depending on the model
Mini Remote Control
Inserting the battery
Description
Viewing the Touch Control
Power Turn the TV on and off
Front View
Mute or unmute the sound
Press to directly access channels
Remote Control Screen Display
Setting up the Network
Setting Up Your Remote
As an extended distance, Wi-Fi remote
As a networked, Wi-Fi remote
Connecting to an Antenna
Operating specification for dual view
Main TV
Scart Comp
Yy Turn on the Touch Control and then tap OK on your remote
Plug & Play Initial Setup
Using an Hdmi or HDMI/DVI cable up to 1080p
Connecting to an AV Device
Connections
VCR
Digital Audio OUT Optical
Connecting to an Audio Device
How to Navigate Menus
Basic Features
Source List
Edit Name
Guide
Using the Info button Now & Next guide
Channel Manager
Planning Your Viewing
My Channels
Using Favourite Channels
Guide Type Samsung / Guide Plus+
Channel List
Country
Antenna Air / Cable
Auto Store
Manual Store
Mode t
Edit Channel Number Disable / Enable
Channel List Transfer
Scheduled
Advanced Settings
Eco Solution
Economical Solutions
Advanced Settings
Picture Options
Film Mode Off
Picture Options
Available only in Hdmi mode RGB signals
Viewing TV using the 3D function
Digital Noise Filter Off / Low / Medium / High / Auto
Available in AV, Component 480i / 1080i and Hdmi 480i
How to watch the 3D image
3D Mode Select the 3D input format
03FeaturesBasic English
Displays the images for
Auto Adjustment t
Picture Reset OK / Cancel
Setting up the TV with Your PC
SRS TheaterSound t
Screen
Equalizer
SRS TruSurround HD Off / On t
Additional Setting
Auto Volume Off / Normal / Night
Sound Reset OK / Cancel
Audio Language
Setting the Time
Selecting the Sound Mode t
Using the Sleep Timer
Setting the On / Off Timer
Security
Other Features Language
Subtitle
Locking Programme
General
Wireless Remote Control
Common Interface
Self Diagnosis
Software Upgrade
Software Upgrade
By USB By Online By Channel Standby Mode Upgrade
HD Connection Guide
Connecting to a PC
Advanced Features
Using an HDMI/DVI Cable / a D-sub Cable
Mode
Network Connection
Connecting to a Wired Network
Network Setup Manual
Network Setup Auto
Network Setup
Network Type Wired Network Setup Network Test
LAN Cable Samsung Wireless LAN Adapter
Connecting to a Wireless Network
Wall
04Features Advanced English
Network Setup Samsung Auto Configuration
Method UE46C9005SW, UE55C9005SW
Method
Security Key Entered ~9 Number
Network Setup PBC WPS
Delete
Network Setup Ad-Hoc
SWL connect
SWLSamsung Wireless Link
To connect
Connecting to the PC through network
Connecting a USB Device
Media Play
Turn on your TV
Advanced Features
Recorded TV
Sorting standard is different depending on the contents
Screen Display
Operation Buttons
Advanced Features
Videos
WMA sampling rate 22050Hz mono is not supported
Supported Lossless audio
Photos
Music
Media Play Additional Function
Playing the Multiple Files
Recorded TV/Videos/Music/Photos Play Option menu
Settings
Press the Tools button
Home Theatre Stand Rear Panel Optical Hdmi Cable Adapter
Anynet+
Switching between Anynet+ Devices
Setting Up Anynet+
Listening through a Receiver
Recording
Troubleshooting for Anynet+
Internet@TV
Getting Started with Internet@TV
Your TV
Login
Setting up Internet@TV
Manager
Sites
Samsung Apps
Using the Internet@TV service
Setting Up AllShare
Setup
Message / Media / ScreenShare
About AllShare
My Mobile
To Avoid the TV from Falling
Other Information
Assembling the Cables
Securing the TV to the wall
Issues Solutions and Explanations
Troubleshooting
05InformationOher English
Contents
Deleting that access the file system of a USB device
Volume Mode Not Supported message
Setup → ENTEREp
Features
Enclosed Wireless LAN Adapter
Safety Precautions
Warranty 1 Year
Guide Plus+ Legal Notice
Licence
Specifications
Index
Video Formats Videos Volume Warm White Balance English
Equalizer External Speaker Fine Tune Flesh Tone Frequency
EPG Electronic Programme Guide16
This page is intentionally Left blank
Svenska
Installation med stativ Installation med väggfäste
Korrekt avfallshantering av batterierna i denna produkt
Innehåll
Kontrollera symbolen
Obs
Tillbehör
Komma igång
Ägarens bruksanvisning
Yy SCART-adapter Yy Nätadapter
Visa kontrollpanelen
Sätta i batteriet
Beskrivning
Minifjärrkontroll
Framsida
Översikt över Touch Control
Ström Slå på och stänger av TVn
Stänger av ljudet helt
Startskärm
Fjärrkontrollens skärmvisning
Tryck för direkt åtkomst till kanalerna
Går tillbaka till föregående kanal
Ställa in nätverket
Ställa in fjärrkontrollen
Om din router har en PBC-knapp WPS följer du stegen nedan
Ansluta TVn till nätverket
Ansluta till en antenn
Specifikationer för dubbel visning
Huvud-TV
Komp
Plug & Play initial inställning
Ansluta till en AV-enhet
Anslutningar
Använda en HDMI- eller HDMI/DVI-kabel upp till 1080p
DVD-/Blu-ray-Videobandspelare spelare
Anslutningar
Ansluta till en ljudenhet
Källista
Grundfunktioner
Ändra namn
Ändra ingångskällan
Använda INFO-knappen Nu och nästa guide
Kanalhantering
Planera tittandet
Guidetyp Samsung / Guide Plus+
Mina kanaler
Kanallista
Använda favoritkanaler
Land
Antenn Antenn / Kabel
Autolagring
Manuell lagring
Redigera kanalnr Inaktivera / aktivera
Schemalagd
Överföring av kanallista
Fininst
Avancerade inställningar
Ekolösningar
Ekonomiska lösningar
Avancerade inställningar
Bildalternativ
Bildalternativ
Filmläge
Viktig HÄLSO- OCH Säkerhetsinformation FÖR 3D-BILDER
TV-visning med 3D-funktion
Upplösningsstöd endast Frekvens Hz
Nederst
Så här tittar du på 3D-bilden
Grundfunktioner Svenska
Bildåterställning OK / Avbryt
Installera TVn med datorn
Autojustering t
Välj OK och tryck sedan på knappen Entere
SRS TruSurround HD Av / På t
Skärm
SRS TruDialog Av / På
Ljudformat
Ljudspråk
Ljudbeskrivning
Autovolym Av / Normal / Natt
Ställa in timern som På/Av
Använda sovtimern
Tid
Välja ljudläge t
Övriga funktioner Språk
Säkerhet
Undertext
Låsa program
Trådlös fjärrkontroll
Allmänt
Självdiagnos
Stödmeny
HD-anslutningsguide
Programuppgradering
Kontakta Samsung
Programuppgradering
Ansluta till en dator
Avancerade funktioner
Använda en HDMI/DVI-kabel/en D-sub-kabel
Nätverksanslutning
Anslutning till ett nätverk via kabel
Ställa in nätverk Manuellt
Ställa in nätverk Auto
Nätverk
Ställa in nätverk
Anslutning till ett trådlöst nätverk
Eller Nätverkskabel Samsung Wireless Nätadapter
AP med DHCP-server
Väggen
Funktioner04 Avancerade Svenska
Nätverksinstallation Samsung autokonfigurering
Ställa in nätverk
Ställa in nätverk PBC WPS
Säkerhetskod Angavs ~9 Nummer Gemen Ta bort Klart
Ställa in nätverk Ad-Hoc
Du kan ansluta en enhet som stöder PBC WPS direkt till TVn
SWL-anslutning
Enheten för att ansluta
Ansluta till datorn via nätverk
Ansluta en USB-enhet
Slå på tvn
Avancerade funktioner
Avancerade funktioner
Bildskärm
Inspelad TV
Beroende på innehåll
Använda funktionen Timeshift läge. t
Videoformat som stöds
Videor
Upplösning
WMA-samplingsfrekvens på 22050Hz mono stöds inte
Foton
Musik
Media Play-funktion som tillbehör
Spela upp flera filer
Inställning
Avsnittet för fillistan genom att använda den gröna knappen
Undertexten har samma filnamn som videofilen Ljud
Inställn
Hemmabio Stativets baksida Optisk HDMI-kabel Adapter
Växla mellan Anynet+ -enheter
Installera Anynet+
Lyssna via mottagaren
Spelar
Felsökning för Anynet+
Bildskärm
Komma igång med Internet@TV
Ställa in Internet@TV
Service-platser
Inlogg
Ta bort Ta bort ett konto
Använda tjänsten Internet@TV
Inställning
Installera AllShare
Meddel. / Media / ScreenShare
Om AllShare
Använda Samsung-telefonen för att styra TVn, bara
Använda funktionen ScreenShare
Så här gör du för att undvika att TVn faller ned
Övrig information
Montera kablarna
Montera TVn mot väggen
Felsökning
Problem Lösningar och förklaringar
05 Övriginformation Svenska
Kontrollera och ändra signal/källa
Signal/ingen signal visas Gränssnittsplatsen
Uppnås
Spela upp inspelningen
Funktioner
Trådlös nätverksadapter som medföljer
Säkerhetsföreskrifter
Garanti 1 år
Guide Plus+ Juridiskt meddelande
Licens
Specifikationer
DivX VOD Sub Dynamisk Dynamisk kontrast Ekosensor Energispar
This page is intentionally Left blank
Dansk
Montering med vægbeslag
37 cm
Indhold
Kontroller symbolet
Bemærk
One-Touch-knap
Tilbehør
Sådan kommer du i gang
Produktets farve og form kan variere fra model til model
Kontrolpanelet
Som når du trykker på knappen Enter Epå fjernbetjeningen
Du bruger knapperne og på fjernbetjeningen
Indsættelse af batteriet
Beskrivelse
Minifjernbetjening
Tænd/sluk-knap IrDA-sender
Set forfra Set bagfra
Et blik på din Touch Control
Strøm
Igangdu 01kommerSådan
Første skærmbillede
Kontrolskærm på fjernbetjeningen
Opsætning af netværket
Opsætning af fjernbetjeningen
Tilslutning til en antenne
Driftspecifikationer for dobbelt visning
Hoved-tv
VHF/UHF-antenne
Plug & Play-funktionen første opsætning
Tilslutning til en AV-enhed
Tilslutninger
Tilslutninger
Bemærk
Tilslutning til en lydenhed
Kildeliste
Grundlæggende funktioner
Rediger navn
Ændring af indgangskilde
Brug af knappen Info Nu og næste vejledning
Kanaladministrat
Planlægning af det, du vil se
Kanalliste
Mine kanaler
Brug af favoritkanaler
Du kan se alle de kanaler, der er søgt efter
Auto-lagring
Antenne Luft / Kabel
Manuel lagring
Ny indstilling af kanaler
Overfør kanalliste
Rediger kanalnummer Deaktiver / Enable Aktiver
Planlagt
Finindstilling
Avancerede indstillinger
Økoløsning
Økonomiske løsninger
Avancerede indstillinger
Billedindstillinger
Billedindstillinger
Film Slukket
Visning af tv med 3D-funktionen
Kun tilgængelig i HDMI-tilstand RGB-signaler
Med denne spændende nye funktion kan du se
3D-sender
Understøttet opløsning kun Opløsning Frekvens Hz
3D-tilstand Vælger 3D-indgangsformatet
Sådan se du 3D-billedet
Funktioner 03 Grundlæggende Dansk
Opsætning af tv’et sammen med din pc
Billednulstilling OK / Annuller
Vælg OK, og tryk derefter på knappen Entere
Sæt indgangskilden til PC
SRS TruSurround HD Fra / Til t
Skærm
SRS TruDialog Fra / Til
Lydformat
Lydsprog
Lydbeskrivelse
Auto-lydstyrke Fra / Normal / Nat
Indstilling af tænd/sluk-timer
Indstilling af Sleep-timeren
Valg af lydtilstand t
Indstilling af tid
Andre funktioner Sprog
Sikkerhed
Undertekst
Låsning af program
Fælles interface
Generelt
Trådløs fjernbetjening
Selvdiagnose
HD-tilslutningsvejledning
Softwareopgradering
Kontakt Samsung
Softwareopgradering
Tilslutning til en pc
Avancerede funktioner
Brug af et HDMI/DVI-kabel / D-sub-kabel
Netværksforbindelse
Tilslutning til et kablet netværk
Netværksopsætning Manuel
Netværksopsætning Auto
Netværk
Netværksopsætning
Tilslutning til et trådløst netværk
Vent, indtil forbindelse er etableret automatisk
Netværksopsætning Samsung auto- konfiguration
Funktioner04 Avancerede Dansk
UE46C9005ZW, UE55C9005ZW Komponenter Forlængerkabel, Velcro
Sikkerhedsnøgle Indt ~9 Nummer Små Slet
Netværksopsætning PBC WPS
Netværksopsætning Ad hoc
Sådan opsættes manuelt
SWL-tilslut
Tilslutning til pcen via netværk
Tilslutning til en USB-enhed
Tænd for tvet
Avancerede funktioner
Skærmvisning
Optaget tv
Fillisteområde
Brug af funktionen Timeshift-tilst. t
Understøttede undertekstformater
Videoer
Spil, men du kan ikke spille selve spillet
Understøttede videoformater
Understøttes ikke Kanals lyd eller tabsfri lyd
Billeder
Ekstra Media Play-funktion
Afspilning af flere filer
Foretrukket
Fillisteområdet ved hjælp af den grønne knap
Underteksterne har samme filnavn som videofilen Lyd
Indstill
Tilslutning til en Samsung hjemmebiograf
Hvad er Anynet+? t
Hjemmebiograf Sokkels bagpanel Optisk HDMI-kabel Adapter
Skift mellem Anynet+ enheder
Indstilling af Anynet+
Aflytning via en modtager
Optager
Fejlfinding af Anynet+
Sådan kommer du i gang med Internet@TV
Og , og tryk på knappen Entere Ops. af systemet
Opsætning af Internet@TV
Manager Funktioner04 Avancerede
Fremover vil der fremkomme flere programmer
Brug af tjenesten Internet@TV
Medd. / Medie / ScreenShare
Indstillinger
Indstilling af AllShare
TilladAfvis
For at forhindre at tv’et vælter
Andre informationer
Samling af kablerne
Fastgørelse af tv’et til væggen
Spørgsmål Løsninger og forklaringer
Fejlfinding
05informationAndrer Dansk
Kontroller og skift signal/kilde
Signal/svagt signal vises
En planlagt optagelse er mislykket
Der har adgang til filsystemet på en USB-enhed
Medfølgende Samsung trådløse LAN-adapter
Dimensioner L x B x D 84 X 26,6 X 16 mm
Sikkerhedsforanstaltninger
Udgangseffekt 802,11a 11 dBm ved 54 Mbps
Guide Plus+ juridisk bemærkning
Panel nativt
Dimensioner BxDxH Hovedenhed
Miljømæssige Betragtninger Driftstemperatur
Driftsfugtighed
EPG Elektronisk Program Guide
Indeks
This page is intentionally Left blank
Norsk
Installasjon med et stativ Installasjon med et veggfeste
Korrekt avhending av batterier i dette produkt
Innhold
Sjekk symbolet
Trådløs LAN-adapter
Merk
Holderledning 4ea
Komme i gang
Yy Forlengelseskabel
Igang01 Komme
Oversikt over kontrollpanelet
Viser en skjermmeny med oversikt over TV-ens funksjoner
Og på fjernkontrollen
Minifjernkontroll
Sette inn batteriet
Strøm på/av-knappen IrDA-transmitter
Høyere volum
Oversikt over Touch Control
Startskjerm
Oversikt over fjernkontrollskjermen
Trykk på Navigasjon- eller Meny Trykk på Tjenester Knappen
Trykk for å få direkte tilgang til kanaler
Stille inn nettverket
Stille inn fjernkontrollen
Koble til en antenne
Driftsspesifikasjon for dobbel visning
Plug & Play første oppsett
Koble til en AV-enhet
Tilkoblinger
DVD- / Blu-ray SpillerVideospiller
Tilkoblinger
Merk
Koble til en lydenhet
Slik navigerer du på menyene
Endre inndatakilden
Kanalstyring
Veiledning
Bruke INFO-knappen Nå og neste-oversikt
Planlegge seeropplevelsen
Bruke Favorittkanaler
Veiledningstype Samsung / Guide Plus+
Du kan se alle de søkte kanalene
Alle Radio Data/Annet
Antenne Antenne / Kabel
Grunnleggende funksjoner
Stille inn kanaler på nytt
Redigere kanaler
Overføring av kanalliste
Rediger kanalnummer Deaktiver / Aktiver
Tidsplanlagt
Finjuster
Avanserte innstillinger
Eco-løsning
Avanserte innstillinger
Svarttone Dynamisk kontr Medium Skyggedetalj Gamma
Bildealternativer
Bildealternativer
Fargetone Normal Størrelse
Skjermmodus 169 Digitalt støyfilter Auto MPEG-støyfilter
Viktig HELSE- OG Sikkerhetsinformasjon for 3D-BILDER
Se på TV med 3D-funksjonen
Høyre øye alternativt i piksler
3D-modus Velg 3D-inndataformatet
Frekvens Viser bildene for venstre og
Støtteoppløsning kun Oppløsning Frekvens Hz
Slik konfigurerer du TV-en med PC-en
Tilbakestill bilde OK / Avbryt
Angi inndatakilde til PC
Endre forhåndsinnstilt lydmodus
Skjerm
Justere lydinnstillinger
Lydmeny
Auto-volum Av / Normal / Natt
Lydspråk
Ekstra innstilling
Tilbakestill lyd OK / Avbryt
Stille inn På/Av-timer
Bruke Deaktiveringstimer
Velge Lydmodus t
Stille inn tiden
Andre funksjoner Språk
Sikkerhet
Låse program
Trådløs fjernkontroll
Felles inngang
Støttemeny
Gj.siktig meny Lys / Mørk Angi menyens gjennomsiktighet
Programvareoppgradering
Installere den nyeste versjonen
Veiledning for HD-tilkobling
Programvareoppgradering
Koble til en PC
Avanserte funksjoner
Bruke en HDMI/DVI-kabel / en D-sub-kabel
Modus
Nettverkstilkobling
Koble til et kabelnettverk
Modemporten på veggen
LAN-porten på veggen
Nettverksoppsett Manuell
Nettverksoppsett Auto
Nettverk
Nettverksoppsett
Stativ til sidepanel
Koble til et trådløst nettverk
Eller LAN-kabel Samsung trådløs LAN-adapter
Slik konfigurerer du med Samsung autokonfigurasjon
Nettverksoppsett Samsung autokonfigurasjon
Og slå dem på
Plasser tilgangspunktet og TV-en ved siden av hverandre
Sikkerhetskode Angitt ~9 Nummer
Nettverksoppsett PBC WPS
Slett
04funksjonerAvanserte Norsk
Nettverksoppsett Ad-Hoc
Koble til SWL
SWL Samsung Wireless Link
Koble til PC-en gjennom nettverk
Koble til en USB-enhet
Slå på TV-en
Avanserte funksjoner
Skjermvisning
TV-opptak
Informasjon
Delen Filliste
Bruke Timeshift-modus-funksjonen t
Støttede undertekstformater
Ikke spille selve spillet
Støttede videoformater
Oppløsning
WMA-bithastighet 22050 Hz mono støttes ikke
Ikke Lyd
Bilder
Musikk
Ekstra funksjon for mediespilling
Spille flere filer
Fillistedelen med den grønne knappen
Hvis undertekstene har samme filnavn som videofilen Lyd
Innst
Bildehastighet
Slik kobler du til en Samsung hjemmekino
Hva er Anynet+? t
Hjemmekino Stativets bakpanel Optisk HDMI-kabel Adapter
Veksle mellom Anynet+-enheter
Stille inn Anynet+
Lytte gjennom en mottaker
Opptak
Feilsøking for Anynet+
Skjermvisning
Komme i gang med Internet@TV
Pålogging
Stille inn Internet@TV
Styring
Tjenesteområder
Yy Spill Viser forskjellige spill som sudoku og sjakk
Bruke Internet@TV -tjenesten
Oppsett
Xx Alarmvinduet kan vises mens du bruker enkelte
Melding / Media / ScreenShare
Konfigurere AllShare
Bruke Samsung-telefonen til enkelt å kontrollere TV-en
Bruke ScreenShare-funksjonen
Slik hindrer du TV-en i å falle
Annen informasjon
Montere kablene
Feste TV-en til veggen
Feilsøking
Problemer Løsninger og forklaringer
05informasjonAnnen Norsk
Signal/Intet signal vises
TV-ens Signalinformasjon er ikke
Kontroller og endre signal/kilde
Et planlagt opptak har mislyktes
Sikkerhetsregler
Medfølgende trådløs LAN-adapter
Strømutgang 802,11a 11 dBm ved 54 Mbps
802,11n 5 GHz
Lisens
Spesifikasjoner
EPG Electronic Programme Guide
This page is intentionally Left blank
Asennus jalustan kanssa
Asennusalueen turvaaminen
Asennus seinätelineen kanssa
Suomi
Tarkista merkit
Sisältö
Info painikkeen käyttäminen Nykyinen ja seuraava -opas
Huomautus
Lisätarvikkeet
Alkutoimenpiteet
Osien väri ja muoto voivat vaihdella mallista riippuen
Älä vedä LAN- ja SCART-sovitinta suoraan irti
Ohjauspaneeli
Akun kiinnittäminen
Kuvaus
Minikaukosäädin
Edestä
Touch Control
Virta
Äänenv
Alkunäyttö
Kaukosäätimen näyttö
Siirry suoraan kanaville Palaa edelliselle kanavalle
Kaukosäätimen asetukset
Verkkokäyttöisenä Wi-Fi-kaukosäätimenä
Verkkoasetukset
Jäljellä oleva aika Pysäytä
Kytkeminen antenniin
Kaksoisnäytön käytön tekniset tiedot
Päätelevisio
Plug & Play alkuasetukset
Kytkeminen AV-laitteeseen
Liitännät
DVD- / Blu-ray
Liitännät
Huomautus
Kytkeminen äänilaitteeseen
Lähdeluettelo
Perusominaisuudet
Nimen muokkaus
Tulolähteen muuttaminen
Katselun suunnittelu
Kanavien hallinta
Näytöllä näkyy käytössä oleva kanava ja
Joidenkin ääni- ja kuva-asetusten tila
Oppaan tyyppi Samsung / Guide Plus+
Omat kanavat
Kanavaluettelo
Suosikkikanavien käyttäminen
Maa
Antenni Antenni / kaapeli
Autom. tallennus
Manuaalinen tallennus
Kanavaluettelon siirto
Muokkaa kanavanum. Ei käytössä / Ota käyttöön
Ajastettu
Hienosäätö
Lisäasetukset
Ekoratkaisu
Kuva-asetusten muuttaminen Kuvavalintojen muuttaminen
Ekonomiset ratkaisut
Kuvavalinnat
Kuvavalinnat
Kuitenkin, että käytät mahdollisimman usein P.SIZE asetusta
Xx Kuvakoon vaihtoehdot riippuvat kuvalähteestä
Television katseleminen 3D-toiminnolla
3D View Point 3D-perspektiivin yleiset asetukset
3D-tila Valitse 3D-tuloformaatti
Kytkee 3D-toiminnon pois päältä
Automaattinen säätö t
Kuvan palautus OK / Peruuta
Television asetus tietokonekäyttöön
Taajuuskorjain
Näyttö
SRS TruSurround HD Pois / Käytössä t
SRS TruDialog Pois / Käytössä
Äänimuoto
Äänen kieli
Audiokuvaus
Aut. voimak. Pois / Normaali / Yö
Äänitilan valitseminen t
Aika
Kellonajan asettaminen
Uniajastimen käyttäminen
Muut ominaisuudet Kieli
Suojaus
Tekstitys
Ohjelmien lukitseminen
Yl. liitäntä
Yleiset
Langaton kaukosäädin
Itsediagnoosi
HD-liitäntäopas
Ohjelm. päivitys
Samsung-yhteystiedot
Ohjelm. päivitys
Kytkeminen tietokoneeseen
Lisäominaisuudet
HDMI/DVI-kaapelin tai D-liitinkaapelin käyttäminen
Verkkoyhteys
Kiinteään verkkoon yhdistäminen
Verkkoasetukset Manuaalinen
Verkkoasetukset Autom
Verkko
Verkkoasetukset
Jalustan sivupaneeli Langaton IP-jakaja
Langattomaan verkkoon yhdistäminen
Seinässä
Tai Lähiverkkokaapeli Samsungin langaton Lähiverkkosovitin
Päälle
Verkkoasetukset Samsungin automaattinen asetustoiminto
Kun yhteys on muodostettu, aseta jakaja haluamaasi Paikkaan
Paina kaukosäätimen punaista painiketta
Verkkoasetukset PBC WPS
Suojausavain Ann ~9 Numero
Verkkoasetukset Ad hoc
Automaattisesti
Verkkoyhteyden asetusohjeista
Jos television yhdistäminen Internetiin ei onnistu
Yhdistäminen tietokoneeseen verkon kautta
USB-laitteen kytkeminen
Kytke virta televisioon
Lisäominaisuudet
Näyttö
TV-tallenteet
Huomautus
Tuetut tekstitysmuodot
Videot
Voi pelata itse peliä
Muoto
Häviötöntä ääntä
Muita rajoituksia
Valokuvat
Musiikki
Media Playn lisätoiminnot
Useiden tiedostojen toistaminen
Luokka Toiminnot TV-tallenteet Videot Musiikki
Asetukset
Nimi Voit siirtää toisen tiedoston suoraan Toistotila
Kytkeminen Samsung-kotiteatteriin
Mikä on Anynet+? t
Xx Voit kytkeä vain yhden kotiteatterijärjestelmän
Vaihtaminen Anynet+-laitteesta toiseen
Anynet+-asetukset
Äänentoisto vastaanottimella
Tallennus
Haluan käynnistää Anynet+
Anynet+n vianmääritys
Laitteeseen
Kytke vastaanotin televisioon optisella kaapelilla
Internet@TVn käytön aloittaminen
Kirjaudu sisään
Internet@TVn asetukset
Käytettävissä vain, jos televisioasema tukee toimintoa
Internet@TV-tunnus
Sovelluksia on saatavilla enemmän tulevaisuudessa
Internet@TV-palvelun käyttö
Tietoja AllSharesta
Viesti / Media / ScreenShare
AllSharen asetukset
Viesti-toiminnon käyttäminen
Television helppo käyttäminen Samsungin puhelimella
Näin estät television putoamisen
Muut tiedot
Kaapeleiden asentaminen
Television kiinnittäminen seinään
Ongelmat Ratkaisut ja kuvaukset
Vianmääritys
05tiedotMuut Suomi
Syöttöikkuna, kun yrität toistaa tallennettua materiaalia
Ajastettu tallennus epäonnistui
Kytketty useita tallennuslaitteita
Muut
Toiminnot
Mukana toimitettava langaton lähiverkkosovitin
Varotoimet
Takuu 1 vuosi
Lisenssi
Tekniset tiedot
Äänenv Ajastin
Hakemisto
Hienosäätö Ihonsävy Internet@TV Itsediagnoosi Käännä
Salasana Kanavavalikko Signaalitiedot Kanavien hallinta
This page is intentionally Left blank