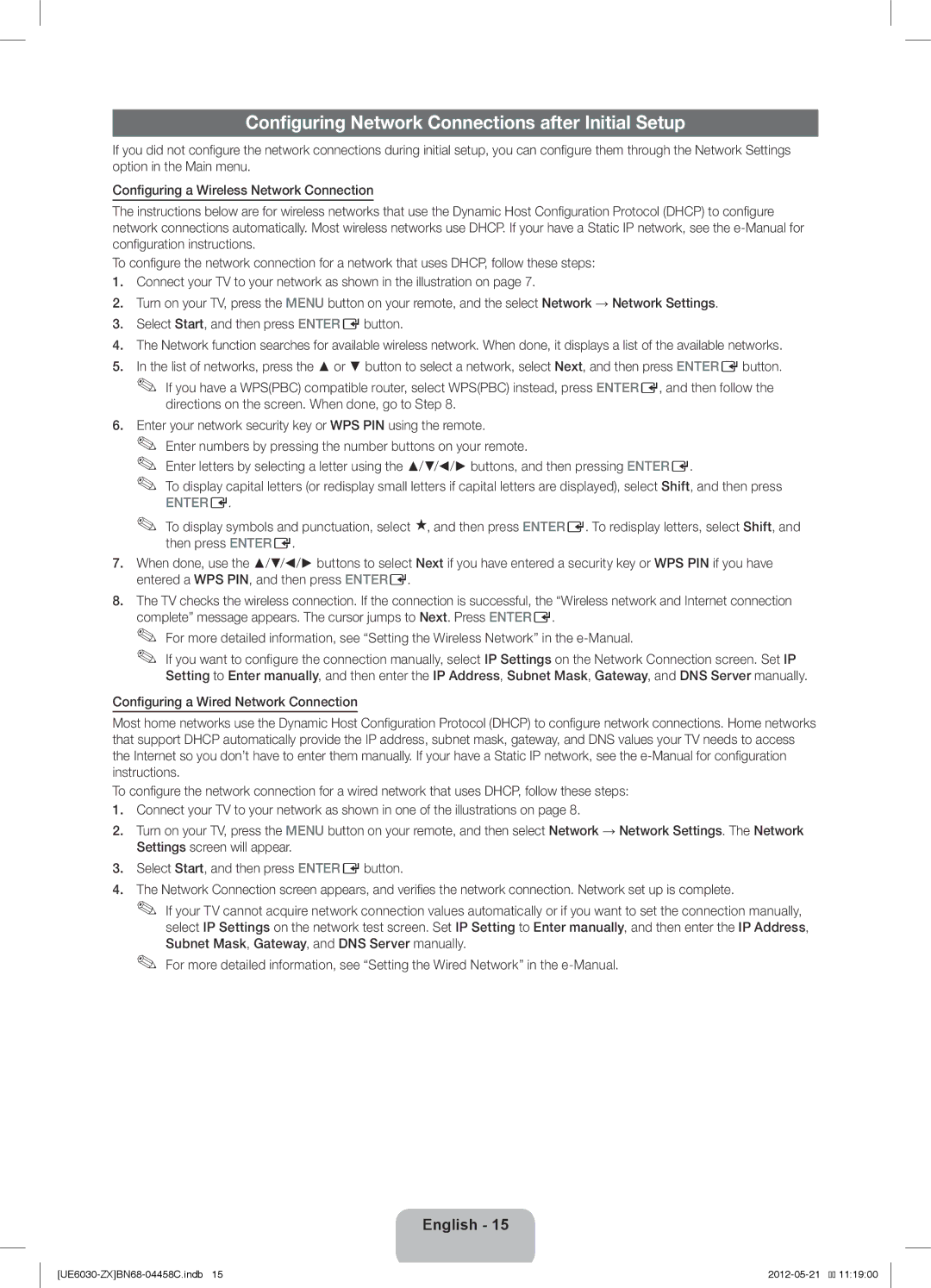Configuring Network Connections after Initial Setup
If you did not configure the network connections during initial setup, you can configure them through the Network Settings option in the Main menu.
Configuring a Wireless Network Connection
The instructions below are for wireless networks that use the Dynamic Host Configuration Protocol (DHCP) to configure network connections automatically. Most wireless networks use DHCP. If your have a Static IP network, see the
To configure the network connection for a network that uses DHCP, follow these steps:
1.Connect your TV to your network as shown in the illustration on page 7.
2.Turn on your TV, press the MENU button on your remote, and the select Network → Network Settings.
3.Select Start, and then press ENTERE button.
4.The Network function searches for available wireless network. When done, it displays a list of the available networks.
5.In the list of networks, press the ▲ or ▼ button to select a network, select Next, and then press ENTERE button. ✎✎ If you have a WPS(PBC) compatible router, select WPS(PBC) instead, press ENTERE, and then follow the
directions on the screen. When done, go to Step 8.
6.Enter your network security key or WPS PIN using the remote.
✎✎ Enter numbers by pressing the number buttons on your remote.
✎✎ Enter letters by selecting a letter using the ▲/▼/◄/► buttons, and then pressing ENTERE.
✎✎ To display capital letters (or redisplay small letters if capital letters are displayed), select Shift, and then press
ENTERE.
✎✎ To display symbols and punctuation, select , and then press ENTERE. To redisplay letters, select Shift, and then press ENTERE.
7.When done, use the ▲/▼/◄/► buttons to select Next if you have entered a security key or WPS PIN if you have entered a WPS PIN, and then press ENTERE.
8.The TV checks the wireless connection. If the connection is successful, the “Wireless network and Internet connection
complete” message appears. The cursor jumps to Next. Press ENTERE.
✎✎ For more detailed information, see “Setting the Wireless Network” in the
✎✎ If you want to configure the connection manually, select IP Settings on the Network Connection screen. Set IP Setting to Enter manually, and then enter the IP Address, Subnet Mask, Gateway, and DNS Server manually.
Configuring a Wired Network Connection
Most home networks use the Dynamic Host Configuration Protocol (DHCP) to configure network connections. Home networks that support DHCP automatically provide the IP address, subnet mask, gateway, and DNS values your TV needs to access the Internet so you don’t have to enter them manually. If your have a Static IP network, see the
To configure the network connection for a wired network that uses DHCP, follow these steps:
1.Connect your TV to your network as shown in one of the illustrations on page 8.
2.Turn on your TV, press the MENU button on your remote, and then select Network → Network Settings. The Network Settings screen will appear.
3.Select Start, and then press ENTERE button.
4.The Network Connection screen appears, and verifies the network connection. Network set up is complete.
✎✎ If your TV cannot acquire network connection values automatically or if you want to set the connection manually, select IP Settings on the network test screen. Set IP Setting to Enter manually, and then enter the IP Address,
Subnet Mask, Gateway, and DNS Server manually.
✎✎ For more detailed information, see “Setting the Wired Network” in the
English - 15