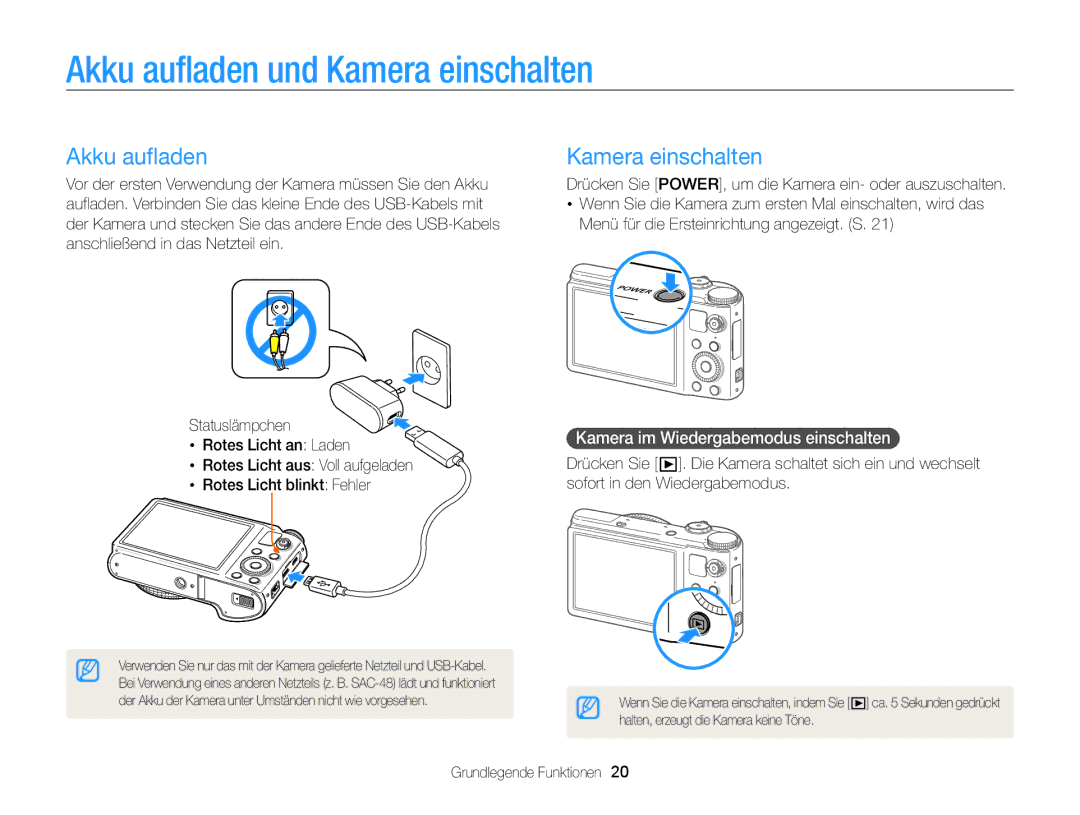Klicken Sie auf ein Thema
Hinweise zu Sicherheit und Gesundheit
Vermeiden Sie Störungen von Herzschrittmachern
Hinweise zu Sicherheit und Gesundheit
Hinweise zu Sicherheit und Gesundheit
Datenübertragung und Verantwortlichkeit
127
Überblick über das Benutzerhandbuch
148
154
Aufnahmemodus Symbol
Diesem Benutzerhandbuch verwendete Symbole
Diesem Benutzerhandbuch verwendete Zeichen
Funktion
Diesem Benutzerhandbuch verwendete Ausdrücke
Motiv
Normale Belichtung
Die Option Augen-Kor. aus. S
Häufig gestellte Fragen
Dunklen Bereichen besteht, kann das Motiv zu dunkel wirken
Fotografieren Sie nicht gegen die Sonne
Fotos von Personen aufnehmen
Kurzanleitung
Verwendung des Modusbildschirms
Inhalt
GPS
Inhalt
104
148
Aufbau der Kamera …………………………
Anzeigesymbole ………………………………
Optionen oder Menüs aufrufen ………………
Anzeige und Ton einstellen … ………………
Auspacken
Kameratasche HDMI-Kabel
Grundlegende Funktionen
Auslöser Blitzlicht
Aufbau der Kamera
GPS-Antenne
Objektiv Lautsprecher Interne Antenne
Blitzentriegelung Statuslämpchen
Aufbau der Kamera
Des Akkus oder beim Erkennen eines
Scharfen Bilds Zoom-Taste
Taste Beschreibung
Symbol Beschreibung
Nach oben ein
Akku und Speicherkarte einsetzen
Einschub
Nach unten, um den Akku
Akku aufladen
Akku aufladen und Kamera einschalten
Kamera einschalten
Kamera im Wiedergabemodus einschalten
Drücken Sie zum Einstellen der Sommerzeit
Ersteinrichtung ausführen
Ersteinrichtung ausführen
Anzeigesymbole
Verwendung des Modusbildschirms
Symbole auf dem Modusbildschirm
Aufruf des Modusbildschirms
Nummer Beschreibung
Verwendung des Modusbildschirms
Wlan
Menu verwenden
Optionen oder Menüs aufrufen
Drücken Sie
Zum letzten Menü zurückkehren
Drehen Sie den Modus-Wählschalter auf Drücken Sie
Optionen oder Menüs aufrufen
Zur Auswahl von
Anschließend oder
Drücken Sie Um zu
Fn verwenden
Anzeigetyp einstellen
Anzeige und Ton einstellen
Ton einstellen
Wählen Sie → Piepser
Fotografieren
Drücken Sie , um in den Aufnahmemodus zurückzukehren
Ein roter Rahmen bedeutet, dass das Motiv unscharf ist
Zoomen
Fotografieren
Digitalzoom
Wählen Sie → Smart-Zoom Wählen Sie eine Option aus
Smart-Zoom
Smart-Zoom einstellen
Kameraverwacklungen reduzieren
Kameraverwacklungen reduzieren
Kamera richtig halten
Auslöser zur Hälfte drücken
Wenn angezeigt wird
Schärfespeicher verwenden
Objekt scharfstellen
Magic Plus-Modus verwenden ………………
Erweiterte Funktionen
Intelligenten Automatikmodus verwenden
Intelligenten Automatikmodus verwenden
Szenenmodus verwenden
Modus Beauty Shot verwenden
Szenenmodus verwenden
Drehen Sie den Modus-Wählschalter auf
Programm-Modus verwenden
Page
Drehen Sie den Modus-Wählschalter auf Wählen Sie
Zeitautomatik verwenden
Blendenautomatik verwenden
Manuellen Modus verwenden
Panoramamodus verwenden
Magic Plus-Modus verwenden
Lassen Sie nach Beenden den Auslöser los
Aufnehmen eines normalen oder 3D-Panoramafotos
Magic Plus-Modus verwenden
Aktion Panorama-Modus verwenden
Verwenden des 3D-Aufnahmemodus
Modus Magischer Rahmen verwenden
Wählen Sie Wählen Sie einen gewünschten Rahmen aus
Drücken Sie , um die Einstellungen zu speichern
Split-Aufnahmemodus verwenden
Drücken Sie zum Anpassen der Schärfe der Trennlinie
Drücken Sie zum Anwenden eines Smart Filter-Effekts
Drücken Sie , um die Einstellung zu speichern
Bild-im-Bild-Modus verwenden
→ Videoformat → die gewünschte Videogröße aus
Drücken Sie zum Auswählen eines Hintergrundfotos
Wählen Sie Wählen Sie einen Filter aus
Künstlerischer Pinsel-Modus verwenden
Anwendung eines Wasserfarben-Effekts
Cartoon
HDR-Modus verwenden
Ohne HDR
Effekt
Kreativer Movie-Maker-Modus verwenden
Film mit dem kreativen Movie-Maker erstellen
Sie müssen mindestens 2 Dateien auswählen
Wählen Sie Drücken Sie Um einen Film auszuwählen
Abzubrechen
Um einen Film abzuspielen
Drehen Sie den Modus-Wählschalter auf
Filmmodus verwenden
Drücken Sie zum Starten der Aufnahme Video aufnehmen
Drücken Sie zum Beenden der Aufnahme erneut Video aufnehmen
Aufnahmepause
Filmmodus verwenden
Standbilder beim Aufzeichnen eines Videos aufnehmen
Anzuhalten
High-Speed-Videos aufnehmen
Nur im Modus
Aufnehmen
Landschaften Sonnenuntergänge Klarer Himmel Waldgebiete
Szene-Erkennungsmodus verwenden
Verwendung des GPS … …………………………………62
GPS
Verwendung des GPS
Fotos mit Geotagging aufnehmen
Schalten Sie das GPS über GPS-Leistung → Ein ein
Verwendung des GPS
Überprüfung des Aufnahmeorts auf der Karte
Drücken Sie auf , um zum Aufnahmemodus zurückzukehren
Drehen Sie den Modus-Wahlschalter auf
Vergrößerte Kartenansicht
Überprüfung des GPS-Status
Um ein einzelnes Foto anzuzeigen
Im Aufnahmemodus können Sie den GPS-Empfangsstatus mit
Verwendung des GPS
Ortsüberprüfung mit POI
Umgebungssuche
Drücken Sie , um das Ziel einzustellen
→ In der Nähe suchen
Umgebungssuche
Verwendung von Live-Landmarken
Standortumgebung durchsuchen
Verwendung des Kompasses
Kompasskalibrierung
Der Kompass zeigt die Himmelsrichtung Ihres Standortes an
Helligkeit und Farbe anpassen ………………
Timer verwenden ……………………………
Auslösungsmodi verwenden …………………
Effekte anwenden/Bilder anpassen …………
Auflösung auswählen
Bildauflösung und -qualität auswählen
Wählen Sie → Videoformat
Wählen Sie → Fotogröße
Bildauflösung und -qualität auswählen
Fotoqualität einstellen
Drücken Sie den Auslöser, um den Timer zu starten
Timer verwenden
Rote Augen vermeiden
Bei Dunkelheit fotografieren
Blitz verwenden
„Blitz verwenden Vor der Korrektur
Bei Dunkelheit fotografieren
Drücken Sie im Aufnahmemodus
Blitzintensität anpassen
Blitzlicht verwenden
Zum Schließen vorsichtig drücken Aufnahmeoptionen
ISO-Empfindlichkeit einstellen
Makro verwenden
Schärfebereich der Kamera ändern
Autofokus verwenden
Drücken Sie im Aufnahmemodus Wählen Sie → Fokus
Schärfebereich der Kamera ändern
Manuelles Einstellen der Brennweite
Sie wird in einigen Aufnahmemodi automatisch aktiviert
Tracking-Autofokus verwenden
Scharfeinstellung auf einen bestimmten Bereich
Drücken Sie , um den Fokusbereich zu ändern
Sie können einen ausgewählten Bereich scharfstellen
Fokusbereich anpassen
Gesichter erkennen
Gesichtserkennung verwenden
Lächelnde Gesichter fotografieren
Selbstporträt aufnehmen
Gesichtserkennung verwenden
Fotografieren Sie sich mit dem Ihnen zugewandten Objektiv
Smart Face-Erkennung verwenden
Geschlossene Augen erkennen
Wählen Sie → Ges. erkenn. → Smart Face-Erkennung
Gesichter, die die Kamera automatisch registriert hat
Gesichter gekennzeichnet Drücken Sie im Aufnahmemodus
Gesichter als Lieblingsgesichter registrieren My Star
Lieblingsgesichter anzeigen
Ihre Lieblingsgesichter werden mit
Belichtungsstärke EV manuell anpassen
Helligkeit und Farbe anpassen
Mit zunehmender Belichtung wird das Foto heller
Dunkler Neutral
Helligkeit und Farbe anpassen
Belichtungsmessungsoption ändern
Multi
Auto-Weißabgl. Tagesl Wolkig
Wählen Sie Oder
Voreingestellte Optionen für den Weißabgleich anpassen
→ Weißabgleich
Eigene Weißabgleich-Einstellungen definieren
Fotos im High-Speed-Auslösungsmodus aufnehmen
Auslösungsmodi verwenden
Fotos im Bracket-Modus aufnehmen
Fotos im Precapture-Modus aufnehmen
Auslösungsmodi verwenden
Drücken Sie den Auslöser
Bracket-Option auswählen
Smart Filter-Effekte anwenden
Effekte anwenden/Bilder anpassen
Verfügbare Filter im Filmmodus
Effekte anwenden/Bilder anpassen
Fotos korrigieren
Drücken Sie , um Ihre Einstellungen zu speichern
Kontrast Schärfe Sättigung
Audio Zoom Audio-Zoom-Funktion einschalten
Zoomgeräusche reduzieren
Dateien auf Ihren Computer übertragen … …116
Dateien auf einem Fernseher, HDTV- oder
Programme auf Ihrem PC verwenden ………119
Fotos bearbeiten ………………………………108
Wiedergabemodus starten
Fotos oder Videos im Wiedergabemodus wiedergeben
Informationen zur Fotodatei
Histogramm Dateiinformationen
Und drücken Sie dann
Fotos oder Videos im Wiedergabemodus wiedergeben
Informationen zur Videodatei
Lieblingsgesichter sortieren
Drücken Sie Um den Ordner zu öffnen
Wählen Sie im Popup-Fenster Ja
Lieblingsgesichter löschen
Dateien als Ordner anzeigen
Dateien nach Kategorien sortiert im Smart Album anzeigen
Dateien als Miniaturbilder anzeigen
Wählen Sie die zu schützende Datei aus und drücken
Dateien schützen
Wählen Sie zum Schützen aller Dateien Alle → Sperren
Dateien löschen
Drücken Sie Wählen Sie im Popup-Fenster Ja
Drücken Sie erneut, um die Auswahl aufzuheben
Alle nicht geschützten Dateien werden gelöscht
Foto vergrößern
Fotos anzeigen
Vergrößerten Bereich
Verschieben Vergrößertes Foto
Wählen Sie Wählen Sie einen Diashow-Effekt aus
Drücken Sie Um in den Wiedergabemodus
Panoramafotos anzeigen
Diashow wiedergeben
Video wiedergeben
Wählen Sie Start → Wiederg
Zeigen Sie die Diashow an
Drehen Sie Zoom nach rechts Wählen Sie im Popup-Fenster Ja
Stelle, an der ein Bild erfasst werden soll
Drücken Sie während der Videowiedergabe an der
Fotogröße ändern
Fotos bearbeiten
Foto drehen
Erfahren Sie, wie Sie Fotos bearbeiten
Sie können besondere Effekte auf Fotos anwenden
Fotos bearbeiten
Rote Augen beseitigen
Gesichter retuschieren
Der Hautton wird mit steigendem Wert heller und ebenmäßiger
Helligkeit, Kontrast oder Sättigung anpassen
Druckauftrag erstellen Dpof
Gewolltes Rauschen zum Foto hinzufügen
Wählen Sie zum Drucken aller Fotos Alle
Fotos als Miniaturbilder ausdrucken
Drücken Sie Wählen Sie → Dpof → Größe → Auswahl
Audio Video
Wiedergabe auf einem HDTV-Gerät
Aktivieren Sie die 3D-Funktion des Fernsehers
Drücken Sie , um in den 3D-TV-Modus zu wechseln
Dateien auf einem 3D-Fernseher anzeigen
Drücken Sie erneut , um in den 2D-TV-Modus zu wechseln
Dateien auf einen Windows-Computer übertragen
Dateien auf Ihren Computer übertragen
Die Kamera als Wechseldatenträger anschließen
Der Computer erkennt die Kamera automatisch
Dateien auf einen Mac-Computer übertragen
Dateien auf Ihren Computer übertragen
Verbindung zur Kamera trennen Windows XP
Dateien auf Ihren Computer übertragen
Programme auf Ihrem PC verwenden
Software installieren
Folgen Sie den Anweisungen auf dem Bildschirm
Auf der CD enthaltene Programme
Programme auf Ihrem PC verwenden
Intelli-Studio verwenden
Anforderungen
Element Anforderungen
Intelli-Studio-Benutzeroberfläche verwenden
Dateien mit Intelli-Studio übertragen
Der Computer erkennt die Kamera automatisch
Creative Movie Maker verwenden
CMM Creative Movie Maker verwenden
Creative Movie Maker verwenden
Drücken Sie / , um eine zu druckende Datei Auszuwählen
Fotos auf einem PictBridge-Fotodrucker drucken
Konfigurieren
Der Drucker erkennt die Kamera automatisch
Fotos über Wi-Fi Direct senden … …………145
Fotos auf einen Cloud-Server hochladen ……140
Fotos oder Videos per E-Mail senden ………137
WLAN-Verbindung herstellen
Wählen Sie einen Zugangspunkt
Drahtloses Netzwerk
Navigieren Sie auf dem WLAN-Einstellung-Bildschirm zu
Verwenden des Anmeldebrowsers
Erforderlichen Informationen ein
Wählen Sie IP-Einstellungen → Manuell
Tipps zur Herstellung der Netzwerkverbindung
Text eingeben
Die Dateien werden gesendet
Fotos oder Videos an ein Smartphone senden
Smartphone als Fernbedienung für den Auslöser verwenden
Blitzoption Timer-Option Fotogröße
Und
Der Modus Remote Viewfinder unterstützt nur die Fotoformate
Smartphone als Fernbedienung für den Auslöser verwenden
Lassen Sie los, um das Foto aufzunehmen
Der Fokus wird automatisch auf Multi-AF festgelegt
Websites aufrufen
Foto- oder Videosharing-Websites nutzen
Fotos oder Videos hochladen
Wählen Sie Upload
Foto- oder Videosharing-Websites nutzen
Mail-Einstellungen ändern
Fotos oder Videos per E-Mail senden
Wählen Sie Speichern, um die Änderungen zu speichern
Eigene Informationen speichern
Wählen Sie Passwort ändern
Fotos oder Videos per E-Mail senden
Drücken Sie im Popup-Fenster
Wählen Sie Nächstes
Wählen Sie Senden
Wählen Sie Next
Fotos auf einen Cloud-Server hochladen
Drehen Sie den Modus-Wählschalter der Kamera auf Wählen Sie
Melden Sie sich mir Ihrer ID und Ihrem Passwort an
Installieren des Programms für Auto-Backup auf dem PC
Mit Auto-Backup senden Sie Fotos oder Videos
Fotos oder Videos an einen PC senden
Drücken Sie , um die Optionen festzulegen
Mit Auto-Backup senden Sie Fotos oder Videos
Zugangspunkt Drahtloses Netzwerk
Wenn die Bildschirmmeldung erscheint, drücken Sie
Drahtloses Netzwerk
Das Foto wird an das Gerät gesendet
Fotos über Wi-Fi Direct senden
Klicken Sie auf OK Starten Sie den PC neu
→ Change adapter settings Adaptereinstellungen ändern
PC einstellen für das Aktivieren aus dem Ruhezustand
Windows
Das BIOS-Einstellungsmenü wird angezeigt
Informationen zur Wake-On-LAN-Funktion WOL
PC einstellen für das Starten
Einstellungen
Einstellungsmenü aufrufen
Einstellungsmenü
Wählen Sie ein Element aus
Drücken Sie , um zum vorherigen Bildschirm zurückzukehren
Anzeige
Ton
Einstellungsmenü
Element Beschreibung
Einstellungen
Legt fest, wie Dateien bezeichnet werden
Element
Werden. Aus*, Datum, Dat. & Zeit
Aus, 1 min, 3 min*, 5 min, 10 min
Geben Sie an, ob Sie die Kamera mit der
Werden nicht zurückgesetzt. Nein, Ja
Anynet+CEC-Profil unterstützt. S
Fernbedienung eines HDTV-Geräts
Deklaration in offiziellen Sprachen … …………………
Pflege und Wartung der Kamera … ……………………
Fehlermeldung Lösungsvorschläge
Fehlermeldungen
Fehlermeldungen
Kamera reinigen
Pflege und Wartung der Kamera
Kameraobjektiv und Display
Kameragehäuse
Pflege und Wartung der Kamera
Kamera verwenden und aufbewahren
Verwendung an Stränden und Küsten
Lagerung über längere Zeiträume
Informationen zu Speicherkarten
Unterstützte Speicherkarten
Anschluss Schreibschutzschalter Etikett Vorderseite
Größe 480 B/s 240 B/s 30 B/s
Größe
Fein Normal
Vorsichtsmaßnahmen bei Verwendung von Speicherkarten
Technische Daten der Akkus
Informationen zum Akku
Nutzungsdauer der Akkus
Technische Daten Beschreibung
Hinweise zur Verwendung von Akkus
Warnhinweis bei entladenem Akku
Vorsichtsmaßnahmen bei Verwendung von Akkus
Hinweise zum Laden von Akkus
Hinweise zum Laden bei Anschluss an einen Computer
Pflege und Wartung der Kamera
Bevor Sie ein Kundendienstzentrum kontaktieren
Problem Lösungsvorschläge
Bevor Sie ein Kundendienstzentrum kontaktieren
Unterstütztes Betriebssystem nutzen
Vergewissern Sie sich, dass Sie ein
Der Computer
Unterbricht beim
Smart-Zoom 1,33-fach
Technische Daten der Kamera
Technische Daten der Kamera
Externer Speicher optional
Miniatur, Vignettierung, Tuschgemälde
SD-Karte max GB garantiert
SDHC-Karte max GB garantiert
Technische Daten der Kamera
Glossar
Glossar
ISO-Empfindlichkeit
Auflösung
Page
Für folgende Artikel
Konformitätserklärung
Deklaration in offiziellen Sprachen
Deklaration in offiziellen Sprachen
Index
Auswahl-AF Mitten-AF Multi-AF Tracking-AF
Index
Auto Macro Makro Manueller Fokus
Abbrechen Rangfolge Registrieren
Anzeige Kameragehäuse Objektiv
Aufnahmemodus 74 Wiedergabemodus
Einfügen Vorsicht
Aufrufen Fotos oder Videos hochladen
Audio-Zoom
Zoom-Taste 17 Zoom verwenden

![]() halten, erzeugt die Kamera keine Töne.
halten, erzeugt die Kamera keine Töne.