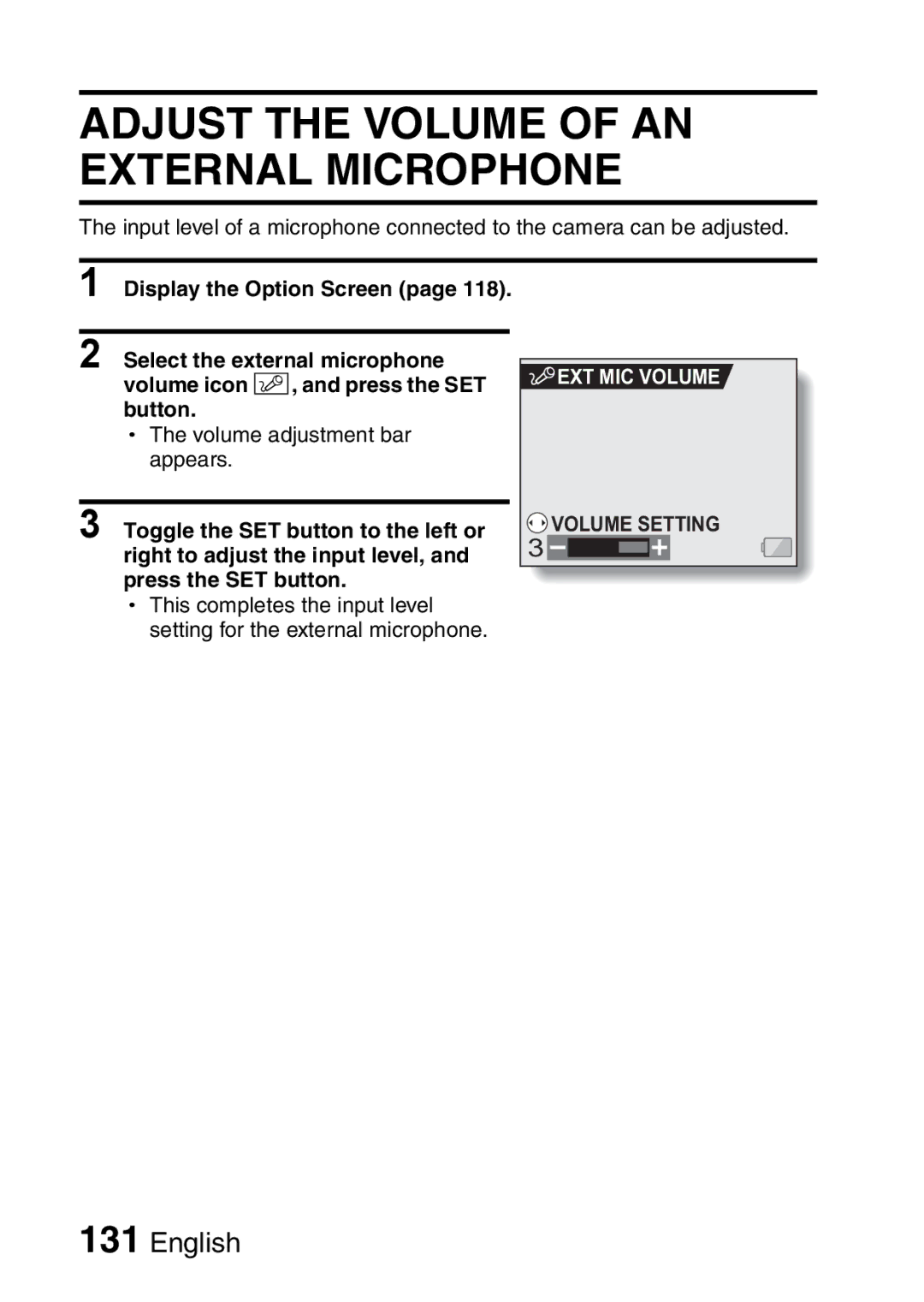Important note
VPC-HD1EX VPC-HD1E VPC-HD1
Declaration of Conformity
For American Users
For Canadian Users
Symbols used in this manual
For EU Users
Points that require special attention
Insert the card
Getting UP and Running
Preparing the camera
KStill image photography
Shooting KVideo clip recording
KStill image playback
When you are finished using the camera
Playback KVideo clip playback
Quick Search by Operation
Exposure setting
Adjust the camera’s
Basic operation Convenient Additional functions
Capture fast-moving subjects
Quick Search by Operation
Contents
Contents
„ Other Devices and Connections
Checking the Included Accessories
Microphone
Handstrap Lens cap
Checking the Included Accessories
How to use the accessories
Camera case
Media cards that can be used with this camera
HD Mode Shooting Screen
Normal Mode Shooting Screen
Very high image quality with 60 fps shooting
Docking station for easy connection
Getting the Most OUT of Your Camera
Card reader DPOF-compatible printer i Photo shop
System MAP
Camera Front
Parts Names
To open the monitor unit
Bottom
Parts Names
Rear
Docking station Front Rear
Cable adaptor
Remote control unit
Shooting mode
Close the card slot cover
Installing the Card
Insert the card all the way
If the multi-indicator is flashing red
Installing the Card
To remove the card
Do not attempt to forcibly remove the card
Preparing the Docking Station
Connect the docking station to a power outlet
Reinsert the battery case
Insert the battery
Pull out the battery case Insert the supplied battery
How to use the remote control unit
Changing the remote control code
Preparing the Remote Control Unit
Open the battery cover
Preparing the Power
Charging the battery pack
Close the battery cover To remove the battery pack
Preparing the Power
Insert the battery pack
About the internal backup battery
Using the camera when it is set in the docking station
Using the cable adaptor
When using a power outlet
Using the docking station
Turning on the camera
Turning the Camera on and OFF
Turning off the camera
Turning the Camera on and OFF
About the standby mode
To immediately activate the power save function
If the date and time setting has been completed
If the K icon appears
Turning the Camera on and OFF
Select the icon above or below
Operation Buttons
Turn on the camera Press the Menu button
Operation Buttons
Disp Y / M / D Exit
Date and Time Setting
Clock SET
Set the date
Date and Time Setting
Date
Set the clock
Select EXIT, and press the SET button
To correct the date and time settings
Before Taking Pictures
How to hold the camera
When both near and far objects are present
Using the autofocus
Hints for taking pictures
Before Taking Pictures
End the recording
Recording video clips
Turn on the camera
Playing back a video clip
Video Clip Recording and Playback
Press the ON/OFF button to turn the camera off
Focus can be locked
Adjusting the monitor brightness
Data for a video clip is very large
Display the video clip playback point
Shooting single shots
Capturing and Playing Back Still Images
Capturing and Playing Back Still Images
What is the camera focusing on?
Shutter speed and aperture are displayed
If the camera shake icon appears
Select the image you wish to view
Viewing still images
Select the image to play back
Push the zoom switch toward W P side
Image display playback
Magnifying zooming in the image
Push the zoom switch toward the T side
Display the image that you want to magnify
To magnify
Shoot a Still Image While Recording a Video Clip
Sequential Shots
Sequential Shots
Can the self-timer and/or flash be used?
Release the still image shooting button
About the focus during sequential shots shooting
Switching between the normal mode and HD mode
Recording in the HD Mode
Outline of the HD Mode Shooting Screen
Recording in the HD Mode
Audio recording
Set the main switch to REC Press the Menu button
Audio Recording and Playback
You can capture a still image during an audio recording
Audio Recording and Playback
Stop playback
Audio playback
Fast forward/fast reverse
Fast forward toggle the SET button to the right
Shooting and Playback with the Remote Control Unit
Take the picture
Using the Zoom
Shooting with the Flash
Press the flash button to set the flash mode
Exposure Correction
Can’t access the exposure correction bar?
Displaying the Shooting Setting Screens
Example Shooting Setting Screen
Switching
Video Clip MPEG4
Displaying the Shooting Setting Screens
Overview of the Shooting Setting Screens
HD mode
Video clip mode menu Normal mode
Manual exposure setting menu
Single-shot/video clip recording modes Self-timer Menu
Image Stabilizer
Video View
Image stabilizer menu
Focus mode menu
Focus menu
ISO sensitivity menu
When editing video clips
Video Clip Mode Image Quality Setting
Still Image Mode Resolution Setting
Scene Select
Exposure Setting
Exposure Setting
Filters
If the motion compensation does not seem to be working
Motion Compensation Image Stabilizer
English
Focus Range
About the focus range
How to use the manual focus
About zoom movement when using the manual focus
Spot focus
Focus Area Setting
Point range finder focus
Center-weighted light-measuring
LIGHT-MEASURING Mode Setting
Multi-section light-measuring
Spot light-measuring
ISO Sensitivity
White Balance
White Balance
To cancel the white balance setting
When xis selected
SELF-TIMER
To pause or cancel the self-timer function
Sequential Shots Mode Setting
Can the flash be used?
How many shots in the auto bracket series?
Displaying the Playback Setting Screens
Example Playback Setting Screen
Playback Method
Displaying the Playback Setting Screens
Overview of the Playback Setting Screens
Resize
Rotate image
Extract still image
Smooth playback page 116 h Video clips are played back
Play ALL 1SEC
Select the desired playback mode When Play ALL is selected
Playback Method
Volume Setting
Playback Volume
Protect UNLOCK? YES
Image Protect
Protect LOCK? YES
To select a different image in steps 2
To cancel the protect mode for an image
Erase ONE Erase Erase ALL Exit
Erasing Data
Select YES, and press the SET button. ONE Erase
Select Right or LEFT, and press the SET button
Rotate Image
Rotate
Why can’t the image be resized?
Return to the Playback Setting Screen
Changing Image Size Resize
Resize
Extract Still
For a video clip recorded in the HD mode
Select YES and press the SET button
To select a different image frame in step
Editing Video Clips
Procedure to save part of a video clip as a separate clip
Editing Video Clips
Procedure to join two video clips
Deleting part of a video clip
Edit Video Delete 1ST Part
Select the edit video icon k, and press the SET button
Original video clip is kept Original video clip is not kept
Edit Video
Joining two video clips
Display the first video clip
Join
Display the Print Settings Screen
Print Settings
About the finished prints
Printing a single frame from a video clip
About the Dpof format
ADD to Print Setting Exit
Print Settings
Specifying date imprinting and print quantities
ALL Images
Specifying the number of prints
ALL Images Settings
Modify Print Setting Exit
Select ADD to Print Setting and press the SET button
Display the Print Setting Screen Select Index
Index print
Select YES, and press the SET button
Changing the print settings
Index Print SET Index PRINT? YES
Clear ALL SETTINGS?
Clearing all the print settings
Smooth Playback
Smooth Playback
Icon, and press the SET button
Select ON, and press the SET button
Image or sound number Protect setting
Video clip mode settings
Remaining battery
Still image resolution
Displaying the Option Screen
ADV. Settings
Overview of the Option Screen
Displaying the Option Screen
Operation sounds setting
Date and time setting
Wind noise reduction setting
Image quality adjustment
Shutter
Operation Sounds
If Operation VOL was selected
If Turn ON/OFF or Audio Guide is selected
If Shutter or KEY SW is selected
Help Disp OFF
Help Display
Select the desired setting, and press the SET button
POST-VIEW Setting
Post View
SEC
Wind Noise Reduction
NOISE-REDUCTION Function
Image Settings Normal Vivid
Adjust the Image Quality
FLICKER-REDUCTION
Digital Zoom OFF
Digital Zoom Setting
Monitor Brightness
Adjust
EXT MIC Volume
Adjust the Volume of AN External Microphone
Select the desired language, and press the SET button
Screen Language
TV System
TV Output Setting
Example When TV System was selected
This completes the TV output setting
Relation between TV Type setting and TV display
TV Output Setting
TV Type
Power Save BATT/CAM
Power Save Function
Select the desired option, and press the SET button
Example When Batt CAM is selected
Toggle the SET button up or down to set the standby time
Down
File number reset function OFF File name image number
File NO. Reset Function
File number reset function on File name image number
Card a
Select OFF, and press the SET button
File NO. Reset Function
Select the file number reset icon
Format Full Format Exit
Formatting a Card
Formatting a Card
To cancel formatting
Select the desired format option, and press the SET button
Formatting erases the data
Reset Settings RESET? YES
Resetting the Camera Settings
Set the camera to the audio recording mode
Set the main switch to REC, and turn
For audio recordings
On the camera
English
Battery pack
Display a Shooting or Playback Setting Screen pages 65
Battery remaining charge
Video View
English
When connecting to a standard video input terminal
Connecting to a TV
How to connect
When connecting to an S-VIDEO input terminal
Playback
Connecting to a TV
Audio playback see
Insert and pull out the cable carefully
Camera Menu Screen and TV Menu Screen
Enjoy higher image quality progressive output
If your TV does not have 720p video input capability
Print preparations
Direct Printing
ONE Image
Printing Mode
To select one image and print it one image
Direct Printing
Toggle the SET button to the left or
Right to display the image you wish
Specify the number of prints
To cancel printing
Print
To print all the images all images
Select PRINT, and press the SET button
Printing begins
Thumbnail prints index
Index
Dpof
Printer Settings
When Printer Value is selected
To reduce unwanted electromagnetic radiation
Connecting AN External Microphone
Question Answer Action
Power
Commonly Asked Questions
Shooting
Monitor
Commonly Asked Questions
Digital camera
Progressive Combined signal Output? Video output Out
Misc
Edit Video
System
Camera
Troubleshooting
Problem Cause Action
Troubleshooting
Subject Use the forced
Not in focus Too close to Image with Camera
Video
Image
Card
Remote
Troubleshooting Docking Station
Control
Setting Remarks
About the scene select function and focus range settings
Scene Select
Filter
Camera
Specifications
Still images
Video clips
Specifications
Auto-flash, forced flash, flash off, red-eye reduction
VAR-G9
Battery life
Camera connectors
Shooting Resolution
PDS-HD1
Docking station
Concerning the multi-indicator
Supplied AC adaptor
Supplied Li-ion battery pack
Others
Hints for Taking Pictures
If images are blurred even when the autofocus is used
How the autofocus works
Reasons for unfocused images
Using the manual focus effectively
Advantage of using the manual focus
Hints for Taking Pictures
Photographing a moving subject
Points
Shooting portraits portrait mode
Photographing moving subjects sports mode a
Photographing scenery landscape mode +
Night photography night view mode