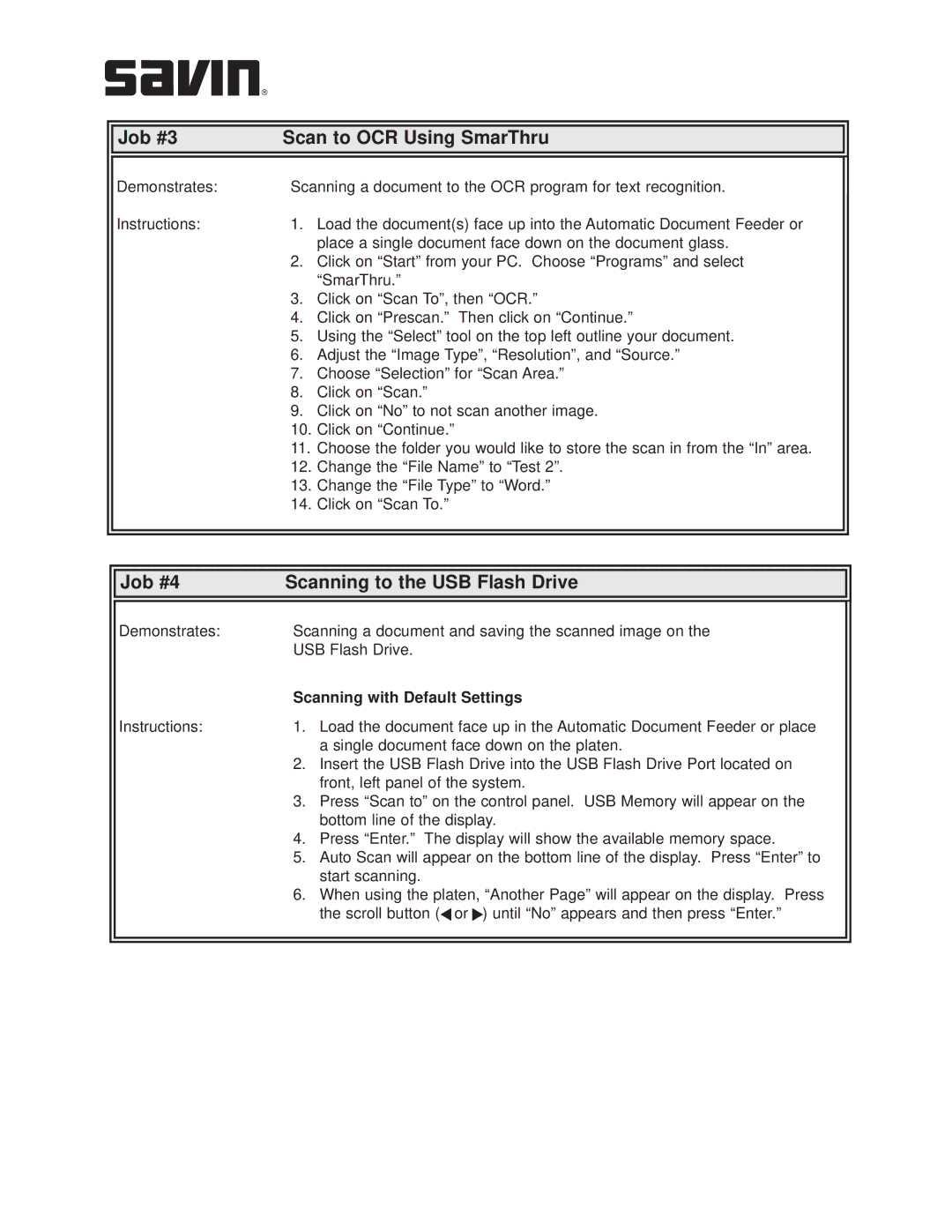Job #3 | Scan to OCR Using SmarThru |
Demonstrates:
Instructions:
Scanning a document to the OCR program for text recognition.
1.Load the document(s) face up into the Automatic Document Feeder or place a single document face down on the document glass.
2.Click on “Start” from your PC. Choose “Programs” and select “SmarThru.”
3.Click on “Scan To”, then “OCR.”
4.Click on “Prescan.” Then click on “Continue.”
5.Using the “Select” tool on the top left outline your document.
6.Adjust the “Image Type”, “Resolution”, and “Source.”
7.Choose “Selection” for “Scan Area.”
8.Click on “Scan.”
9.Click on “No” to not scan another image.
10.Click on “Continue.”
11.Choose the folder you would like to store the scan in from the “In” area.
12.Change the “File Name” to “Test 2”.
13.Change the “File Type” to “Word.”
14.Click on “Scan To.”
Job #4 | Scanning to the USB Flash Drive |
Demonstrates:
Instructions:
Scanning a document and saving the scanned image on the USB Flash Drive.
Scanning with Default Settings | |
1. | Load the document face up in the Automatic Document Feeder or place |
2. | a single document face down on the platen. |
Insert the USB Flash Drive into the USB Flash Drive Port located on | |
3. | front, left panel of the system. |
Press “Scan to” on the control panel. USB Memory will appear on the | |
4. | bottom line of the display. |
Press “Enter.” The display will show the available memory space. | |
5. | Auto Scan will appear on the bottom line of the display. Press “Enter” to |
6. | start scanning. |
When using the platen, “Another Page” will appear on the display. Press | |
| the scroll button (▲or ▲) until “No” appears and then press “Enter.” |