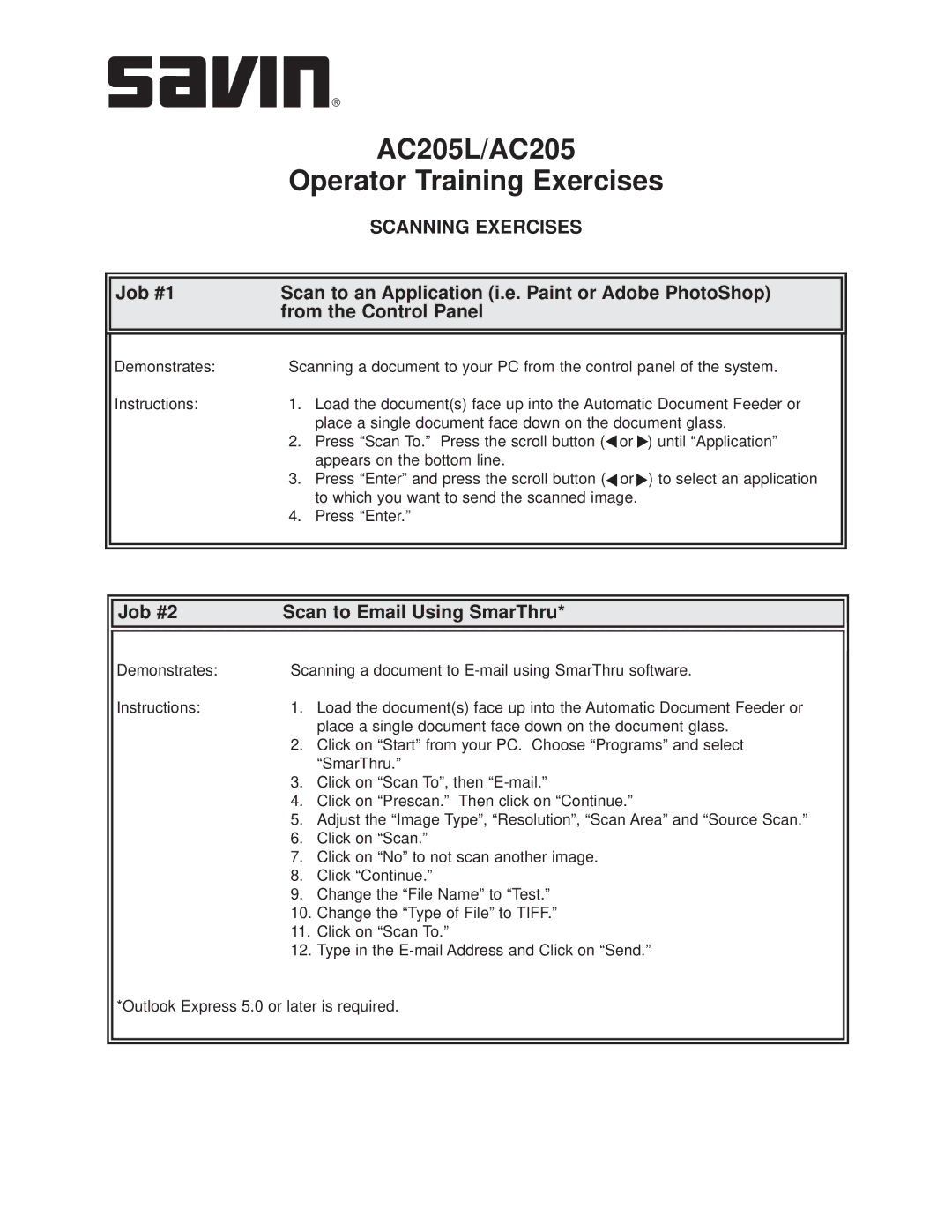| AC205L/AC205 |
| Operator Training Exercises |
| SCANNING EXERCISES |
Job #1 | Scan to an Application (i.e. Paint or Adobe PhotoShop) |
| from the Control Panel |
Demonstrates:
Instructions:
Scanning a document to your PC from the control panel of the system.
1.Load the document(s) face up into the Automatic Document Feeder or place a single document face down on the document glass.
2.Press “Scan To.” Press the scroll button ( or ) until “Application”
appears on the bottom line.▲ ▲
3.Press “Enter” and press the scroll button ( or ) to select an application to which you want to send the scanned image.▲ ▲
4.Press “Enter.”
Job #2 | Scan to Email Using SmarThru* |
Demonstrates:
Instructions:
Scanning a document to
1.Load the document(s) face up into the Automatic Document Feeder or place a single document face down on the document glass.
2.Click on “Start” from your PC. Choose “Programs” and select “SmarThru.”
3.Click on “Scan To”, then
4.Click on “Prescan.” Then click on “Continue.”
5.Adjust the “Image Type”, “Resolution”, “Scan Area” and “Source Scan.”
6.Click on “Scan.”
7.Click on “No” to not scan another image.
8.Click “Continue.”
9.Change the “File Name” to “Test.”
10.Change the “Type of File” to TIFF.”
11.Click on “Scan To.”
12.Type in the
*Outlook Express 5.0 or later is required.