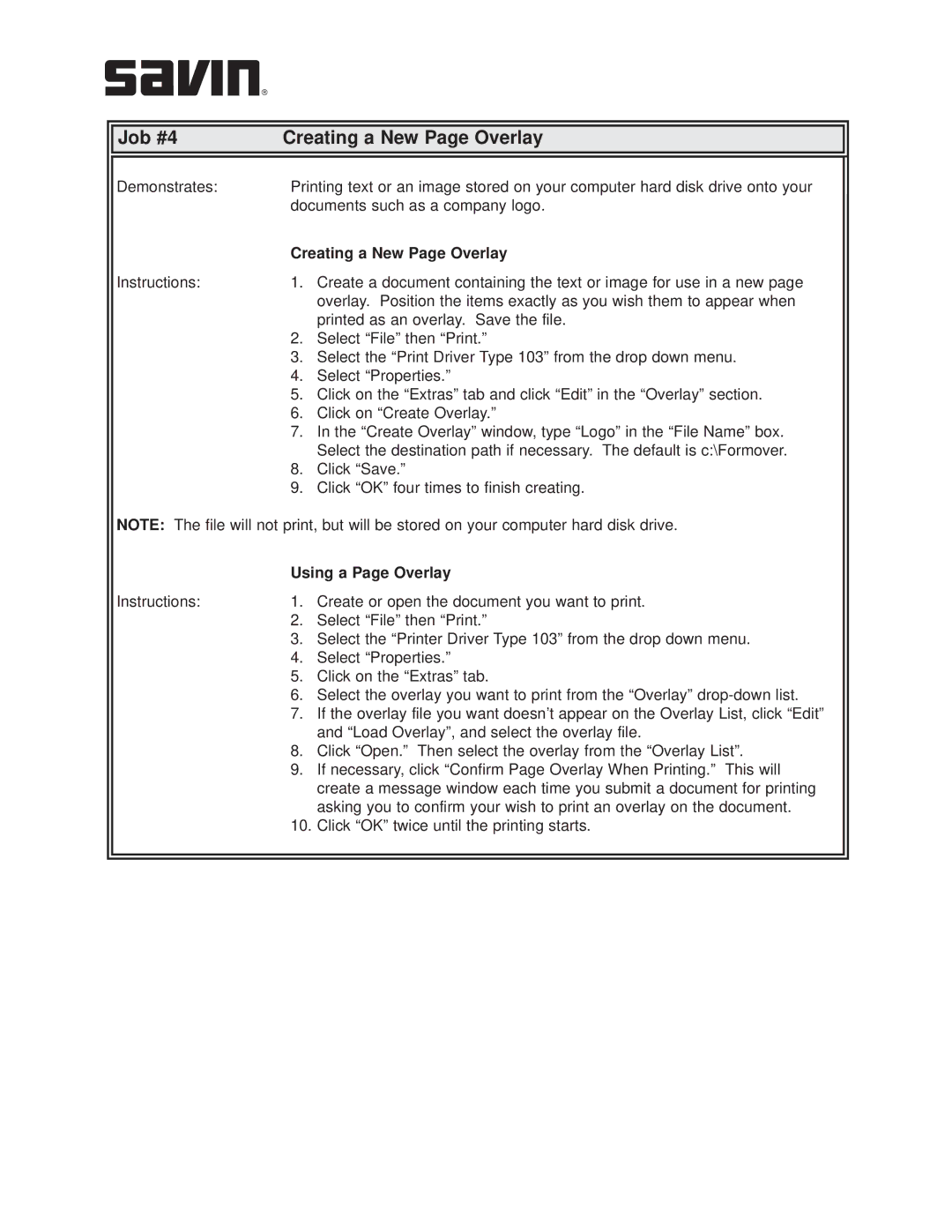| Job #4 | Creating a New Page Overlay |
| |
|
| |||
|
|
|
|
|
| Demonstrates: | Printing text or an image stored on your computer hard disk drive onto your |
| |
|
| documents such as a company logo. |
| |
| Instructions: | Creating a New Page Overlay |
| |
| 1. | Create a document containing the text or image for use in a new page |
| |
|
|
| overlay. Position the items exactly as you wish them to appear when |
|
|
| 2. | printed as an overlay. Save the file. |
|
|
| Select “File” then “Print.” |
| |
|
| 3. | Select the “Print Driver Type 103” from the drop down menu. |
|
|
| 4. | Select “Properties.” |
|
|
| 5. | Click on the “Extras” tab and click “Edit” in the “Overlay” section. |
|
|
| 6. | Click on “Create Overlay.” |
|
|
| 7. | In the “Create Overlay” window, type “Logo” in the “File Name” box. |
|
|
| 8. | Select the destination path if necessary. The default is c:\Formover. |
|
|
| Click “Save.” |
| |
|
| 9. | Click “OK” four times to finish creating. |
|
| NOTE: The file will not print, but will be stored on your computer hard disk drive. |
| ||
| Instructions: | Using a Page Overlay |
| |
| 1. | Create or open the document you want to print. |
| |
|
| 2. | Select “File” then “Print.” |
|
|
| 3. | Select the “Printer Driver Type 103” from the drop down menu. |
|
|
| 4. | Select “Properties.” |
|
|
| 5. | Click on the “Extras” tab. |
|
|
| 6. | Select the overlay you want to print from the “Overlay” |
|
|
| 7. | If the overlay file you want doesn’t appear on the Overlay List, click “Edit” |
|
|
| 8. | and “Load Overlay”, and select the overlay file. |
|
|
| Click “Open.” Then select the overlay from the “Overlay List”. |
| |
|
| 9. | If necessary, click “Confirm Page Overlay When Printing.” This will |
|
|
|
| create a message window each time you submit a document for printing |
|
|
| 10. | asking you to confirm your wish to print an overlay on the document. |
|
|
| Click “OK” twice until the printing starts. |
| |
|
|
|
|
|