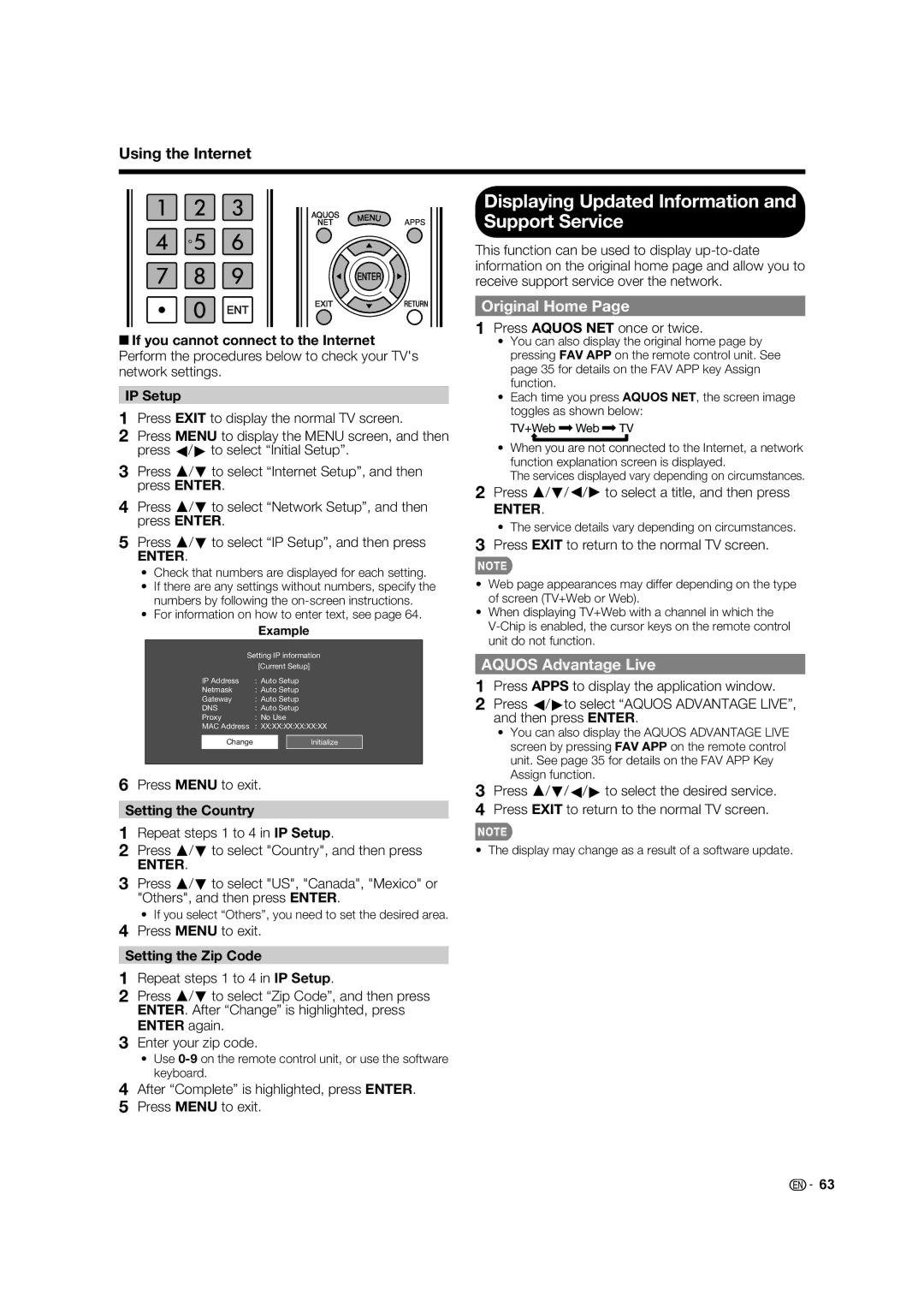LC-40LE830U LC-46LE830U LC-52LE830U LC-60LE830U
Page
To aid reporting in case of loss or theft, please record
Model No
Industry Canada Statement
FCC Compliance Statement
Dear Sharp Customer
Additional Safety Information
Caring for the cabinet
Precautions when transporting the TV
Caring for the front panel
Child Safety
Contents
Attaching the Stand
Supplied Accessories
LC-40LE830U
Insert the stand into the openings on the rear of the TV
Insert the stand into the openings on the rear
LC-46LE830U/LC-52LE830U
LC-60LE830U
Stand into the openings on the rear
Insert the batteries into the remote control unit. See
Using the Remote Control Unit
Remote control sensor
AC outlet
Connecting Antenna Cable
Installing Batteries in the Remote Control Unit
Preparation
Antennas
TV Rear
Part Names
TV Front
Part Names
Remote Control Unit
Experiencing HD Images
Introduction to Connections
Types of Connection
Displaying an External Equipment Image
When using Hdmi cable Hdmi 1, 2, 3 or
Connecting to External Equipment
When using DVI-HDMI conversion cable Hdmi
Back panel vertical inputs
When using Component cable Component
Connecting to External Equipment
When using Composite cable Video 1 or
Back panel surface inputs
Connecting an AV Amplifier
Connecting an Audio Amplifier
When using analog RGB cable PC Back panel
Connecting a PC
Mm stereo minijack cable
Surface inputs
Language Language setting
Turning On/Off the Power Initial Installation
Watching TV
TV Location
Watching TV Antenna & Cable/STB
Air/Cable Antenna setting
CH Search Channel search
To watch TV via a set-top box
Watching TV Completed
Examples of the settings confirmation screen
Sleep Timer
Changing Volume
Direct Button Operation
Changing Channels
Example When the input source is TV, COMPONENT, Video 1 or
Press Power Saving
Direct Button Operation
Press Input
Press CC
Closed Captions and Digital Closed Captions
Examples
This will present the Closed Caption information display
You can select the screen size
Press View Mode
For HD programs
For 43 programs
On-Screen Display Menu
Using the remote control
On-Screen Display Menu Operation
Menu Operation Buttons
On-Screen Display Menu
Menu Items
AV Mode Changing Pic.Quality
Picture Settings
OPC Setting
Advanced Picture Settings
Fine tuning the color temperature
Color Temp Color Temperature
Gamma Adjustment
Film Mode 32 pull-down
Auto Volume
Audio Settings
Surround
Bass Enhancer
Power Saving
Power Control
No Signal Off
Audio Only
View Option
System Options
Menu Design
Input Terminal Setting
Demo Mode
Icon Light Up Setting
Caption Setup
Game Play Time
EZ Setup
Initial Setup
Broadcasting Setup
CH Setup
Wall Mount Audio Setup
Reset
Individual Setup
Language
Chip
When setting an individual content-based rating item
Chip is an electronic fi ltering device built into your
TV Parental Guidelines
Canadian English Ratings
How to temporarily release the V-CHIP Block
Canadian French Ratings
Reactivating the temporarily released V-CHIP Block
Information
Software Update
Identification
Digital Caption Info Digital Caption Information
Call 1-800-BE-SHARP
Updating the Software via the Network
Memory device Select Yes, and then press Enter
Press Enter to start checking the data in the USB
During the data checking, Checking blinks
After the screen shown below is displayed, press
Connecting a Home Network Dlna Server
Connecting a USB Memory Device/USB Hard Drive
Enjoying Photo/Music/Video Playback
Ethernet cable
Select the Files to Play Back
When displaying the data with the Apps
Enjoying Photo/Music/Video Playback
USB memory device
Playing Back Files on a USB Memory Device
Photo Mode
Select Slide Show Interval
USB Menu
Select Slide Show BGM
Buttons for slide show BGM select operation
Video Mode
Music Mode
Buttons for playing mode Buttons for music mode
Set/Reset All Auto Play
Menu for playing mode
Using the operation panel
USB Menu Menu for file selecting operations
Title/Chapter
Press a/b to select DivX Setup, and then press Enter
DivX Setup
USB Device Compatibility
DivX VOD registration DivX VOD deregistration
Home Network Dlna Menu
Playing Back Files on a Home Network Dlna Server
Buttons Description C/d
Yellow Display the Home Network Dlna Menu Screen
Home Network Dlna Server Compatibility
Buttons for playing mode
Presetting manufacturer codes
Presetting Remote Control Function
Other Viewing Options
Operating the Connected Equipment
Other Viewing Options Manufacturer codes
Controlling Hdmi Equipment Using Aquos Link
Using Aquos Link
One Touch Playback
Using Aquos Link
Aquos Link Setup
One Touch Recording
Link Operation Menu
Start/Stop Recording
Displaying the Link Operation Menu
Timer Recording
Using the Device Operation Panel
Playback of Titles Using Aquos Link
Manually Changing Aquos Audio Speaker System’s Sound Mode
Stretch Dot by Dot
Using a PC
Displaying a PC Image on the Screen
Setting Audio Input
Adjusting the PC Image
PC Compatibility Chart
Using a PC
Control of the TV
Commands not indicated here are not guaranteed to operate
Using a PC Command table
Connecting to the Internet
Using the Internet
Using an Ethernet cable
About the original home
Using the wireless LAN
Using the Internet
Interactive Service
Internet Setup
Wireless Setup
Checking Your Internet Connection
Setting the Country
Displaying Updated Information and Support Service
Setting the Zip Code
Original Home
Entering Text Software Keyboard
About links
Using the Browser
Featured Content
Selected item
Using the Toolbar Using Tabs
Selected item Description Select This
Close This Tab
Editing Bookmarks
Saving the URL of the Current
Opening a Bookmarked
View Settings
Browser Settings
Security Settings
Deactivating the Vudu Function
Using Applications via the Internet
Deactivating Netflix Function
Disclaimers
Removing the Stand
Appendix
Before detaching or attaching the stand, unplug the AC cord
LC-60LE830U Before attaching/detaching the stand
Optional Accessories
Setting the TV on the Wall
Appendix
Hanging on the wall
Pages 27
Troubleshooting
Pages 24
Error code Possible Solution Displayed on a screen
Troubleshooting Error Message
E202
E203
Software Update Information menu
Initial Setup menu
CH Setup Broadcasting Setup
Trademarks
Model LC-40LE830U Model LC-46LE830U
Specifications
Model LC-52LE830U Model LC-60LE830U
Specifications
Receiving Digital Terrestrial 69ch Function Channel
Digital cable*1
Specification
Wireless LAN
Software composition
Information on the Software License for This Product
Software developed by Sharp and open source software
Obtaining source code
Software Copyrights
Information on the Software License for This Product
Limited Warranty
Calling for Service
AN-52AG4
Dimensional Drawings
AN-37AG2 + AN-37P30
LC-52LE830U
Sharp Electronics Corporation

![]() Web
Web ![]() TV
TV![]() 63
63