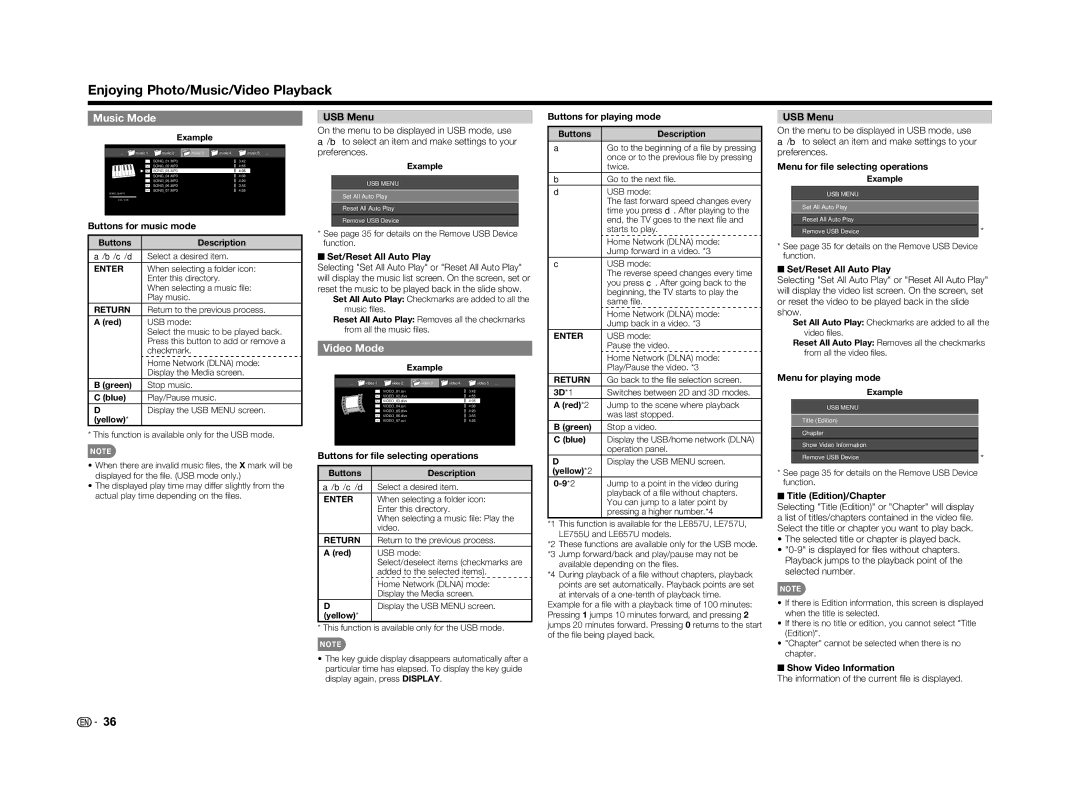Music Mode
| Example | | |
... | music 1 music 2 | music 3 | music 4 | music 5 ... |
| SONG_01.MP3 | | I 3:42 | |
| SONG_02.MP3 | | I 4:55 | |
| SONG_03.MP3 | | I 4:35 | |
| SONG_04.MP3 | | I 4:08 | |
| SONG_05.MP3 | | I 4:20 | |
| SONG_06.MP3 | | I 3:55 | |
SONG_03.MP3 | SONG_07.MP3 | | I 4:26 | |
0:14 / 4:35 | | | | |
Buttons for music mode | | |
Buttons | | Description | |
a/b/c/d | Select a desired item. | |
ENTER | When selecting a folder icon: |
| Enter this directory. | |
| When selecting a music fi le: |
| Play music. | | | |
RETURN | Return to the previous process. |
A (red) | USB mode: | | | |
| Select the music to be played back. |
| Press this button to add or remove a |
| checkmark. | | | |
| Home Network (DLNA) mode: |
| Display the Media screen. | |
B (green) | Stop music. | | |
C (blue) | Play/Pause music. | | |
D Display the USB MENU screen. (yellow)*
* This function is available only for the USB mode.
NOTE
•When there are invalid music fi les, the X mark will be displayed for the fi le. (USB mode only.)
•The displayed play time may differ slightly from the actual play time depending on the fi les.
USB Menu
On the menu to be displayed in USB mode, use a/b to select an item and make settings to your preferences.
Example
USB MENU
Set All Auto Play
Reset All Auto Play
Remove USB Device
*See page 35 for details on the Remove USB Device function.
■Set/Reset All Auto Play
Selecting "Set All Auto Play" or "Reset All Auto Play" will display the music list screen. On the screen, set or reset the music to be played back in the slide show.
Set All Auto Play: Checkmarks are added to all the music fi les.
Reset All Auto Play: Removes all the checkmarks from all the music fi les.
Video Mode
Example
... | video 1 | video 2 | video 3 | video 4 | video 5 | ... |
| | VIDEO_01.avi | | I | 3:42 | |
| | VIDEO_02.divx | | I | 4:55 | |
| | VIDEO_03.divx | | I | 4:35 | |
| | VIDEO_04.avi | | I | 4:08 | |
| | VIDEO_05.divx | | I | 4:20 | |
| | VIDEO_06.divx | | I | 3:55 | |
| | VIDEO_07.avi | | I | 4:26 | |
Buttons for file selecting operations
Buttons | Description |
a/b/c/d | Select a desired item. |
ENTER | When selecting a folder icon: |
| Enter this directory. |
| When selecting a music fi le: Play the |
| video. |
RETURN | Return to the previous process. |
A (red) | USB mode: |
| Select/deselect items (checkmarks are |
| added to the selected items). |
| Home Network (DLNA) mode: |
| Display the Media screen. |
DDisplay the USB MENU screen.
(yellow)*
* This function is available only for the USB mode.
NOTE
•The key guide display disappears automatically after a particular time has elapsed. To display the key guide display again, press DISPLAY.
Buttons for playing mode
aGo to the beginning of a fi le by pressing once or to the previous fi le by pressing twice.
bGo to the next fi le.
dUSB mode:
The fast forward speed changes every time you press d. After playing to the end, the TV goes to the next fi le and starts to play.
Home Network (DLNA) mode:
Jump forward in a video. *3
cUSB mode:
The reverse speed changes every time you press c. After going back to the beginning, the TV starts to play the same fi le.
| Home Network (DLNA) mode: |
| Jump back in a video. *3 |
ENTER | USB mode: |
| Pause the video. |
| Home Network (DLNA) mode: |
| Play/Pause the video. *3 |
RETURN | Go back to the fi le selection screen. |
3D*1 | Switches between 2D and 3D modes. |
A (red)*2 | Jump to the scene where playback |
| was last stopped. |
B (green) | Stop a video. |
C (blue) | Display the USB/home network (DLNA) |
| operation panel. |
DDisplay the USB MENU screen.
(yellow)*2
0-9*2 | Jump to a point in the video during |
| playback of a fi le without chapters. |
| You can jump to a later point by |
| pressing a higher number.*4 |
*1 This function is available for the LE857U, LE757U, LE755U and LE657U models.
*2 These functions are available only for the USB mode. *3 Jump forward/back and play/pause may not be
available depending on the fi les.
*4 During playback of a fi le without chapters, playback points are set automatically. Playback points are set at intervals of a one-tenth of playback time.
Example for a fi le with a playback time of 100 minutes: Pressing 1 jumps 10 minutes forward, and pressing 2 jumps 20 minutes forward. Pressing 0 returns to the start of the fi le being played back.
USB Menu
On the menu to be displayed in USB mode, use a/b to select an item and make settings to your preferences.
Menu for file selecting operations
| Example |
USB MENU | |
Set All Auto Play | |
Reset All Auto Play | |
Remove USB Device | * |
*See page 35 for details on the Remove USB Device function.
■Set/Reset All Auto Play
Selecting "Set All Auto Play" or "Reset All Auto Play" will display the video list screen. On the screen, set or reset the video to be played back in the slide show.
Set All Auto Play: Checkmarks are added to all the video fi les.
Reset All Auto Play: Removes all the checkmarks from all the video fi les.
Menu for playing mode
Example
USB MENU
Title (Edition)
Chapter
Show Video Information
*See page 35 for details on the Remove USB Device function.
■Title (Edition)/Chapter
Selecting "Title (Edition)" or "Chapter" will display a list of titles/chapters contained in the video fi le. Select the title or chapter you want to play back.
•The selected title or chapter is played back.
•"0-9" is displayed for fi les without chapters. Playback jumps to the playback point of the selected number.
NOTE
•If there is Edition information, this screen is displayed when the title is selected.
•If there is no title or edition, you cannot select "Title (Edition)".
•"Chapter" cannot be selected when there is no chapter.
■Show Video Information
The information of the current fi le is displayed.