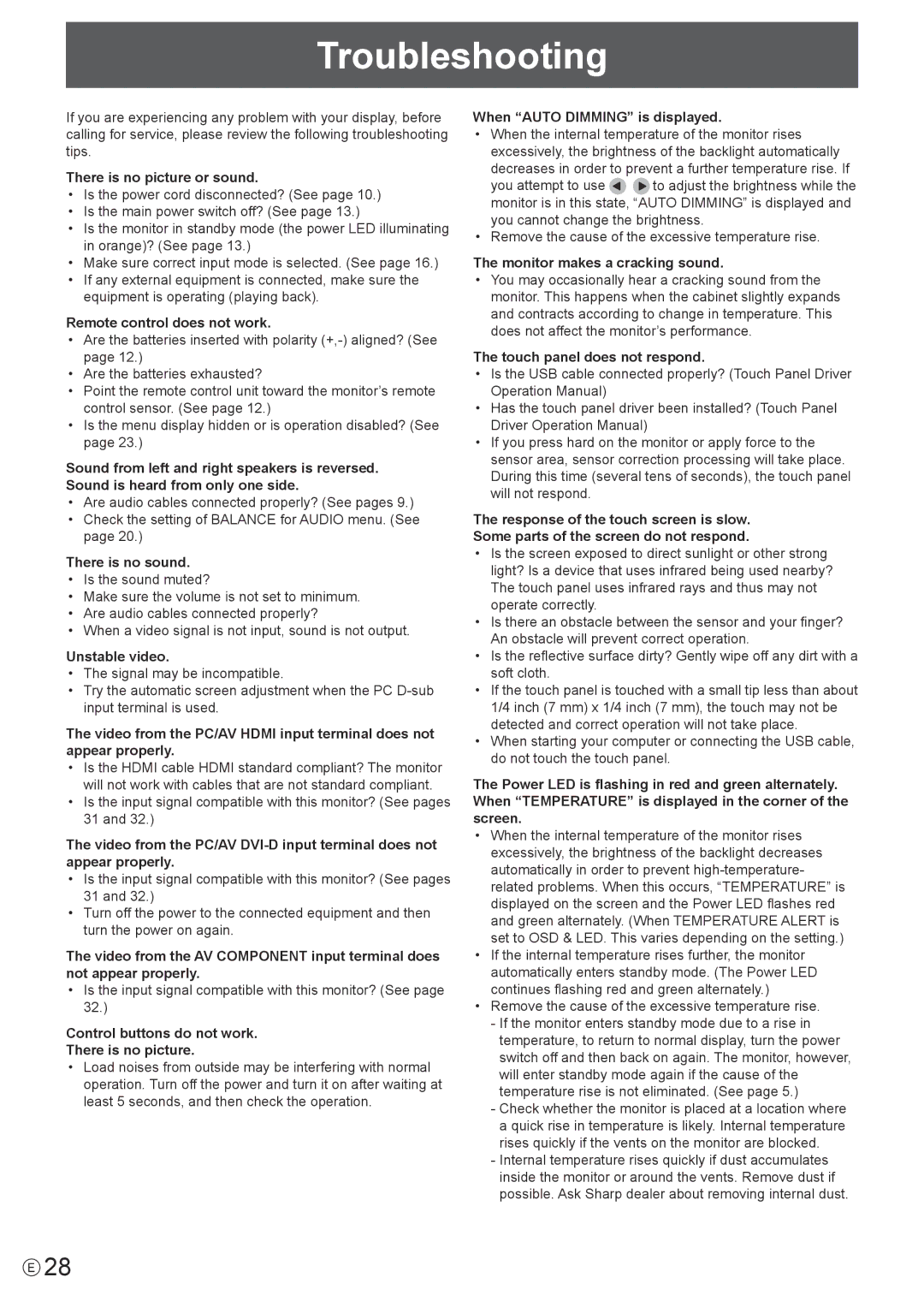PN-T322B specifications
The Sharp PN-T322B is a state-of-the-art 32-inch professional display designed to enhance business presentations, retail environments, and collaborative spaces. This model incorporates advanced technologies that ensure superior image quality, vibrant colors, and outstanding performance.One of the standout features of the PN-T322B is its high-resolution display. With a Full HD resolution of 1920 x 1080 pixels, it delivers sharp and detailed visuals that are essential for any professional setting. This clarity makes the display suitable for a variety of applications, from digital signage to interactive kiosks.
The PN-T322B utilizes LED backlighting technology, which not only enhances brightness but also ensures energy efficiency. This is particularly beneficial in environments where displays are required to operate for extended periods. The display supports a wide color gamut, providing richer and more accurate colors that can capture the attention of any audience.
Another significant characteristic of the Sharp PN-T322B is its versatility in connectivity. It comes equipped with multiple input options, including HDMI, VGA, and DisplayPort, allowing seamless integration with various devices such as computers, multimedia players, and video conferencing systems. This flexibility makes it an ideal choice for environments where different equipment is in constant use.
The Sharp PN-T322B is designed for easy installation and maintenance, featuring a slim profile that enables wall mounting or desktop placement. Its durable construction and professional design make it suitable for high-traffic areas. Additionally, the display includes a built-in USB media player, which simplifies the process of displaying images and videos without the need for a separate media player.
One of the key advantages of the PN-T322B is its interactive touch capability. It supports up to ten points of multi-touch interaction, allowing multiple users to engage with the content simultaneously. This feature is particularly valuable in collaborative settings, where teamwork and interactivity are essential.
Overall, the Sharp PN-T322B combines innovative technology and practical features to create a powerful display solution for professional use. Whether for business presentations, educational purposes, or retail displays, the PN-T322B stands out with its excellent imaging capabilities, robust connectivity options, and user-friendly design, making it a top choice for professionals seeking a reliable and impactful visual display.