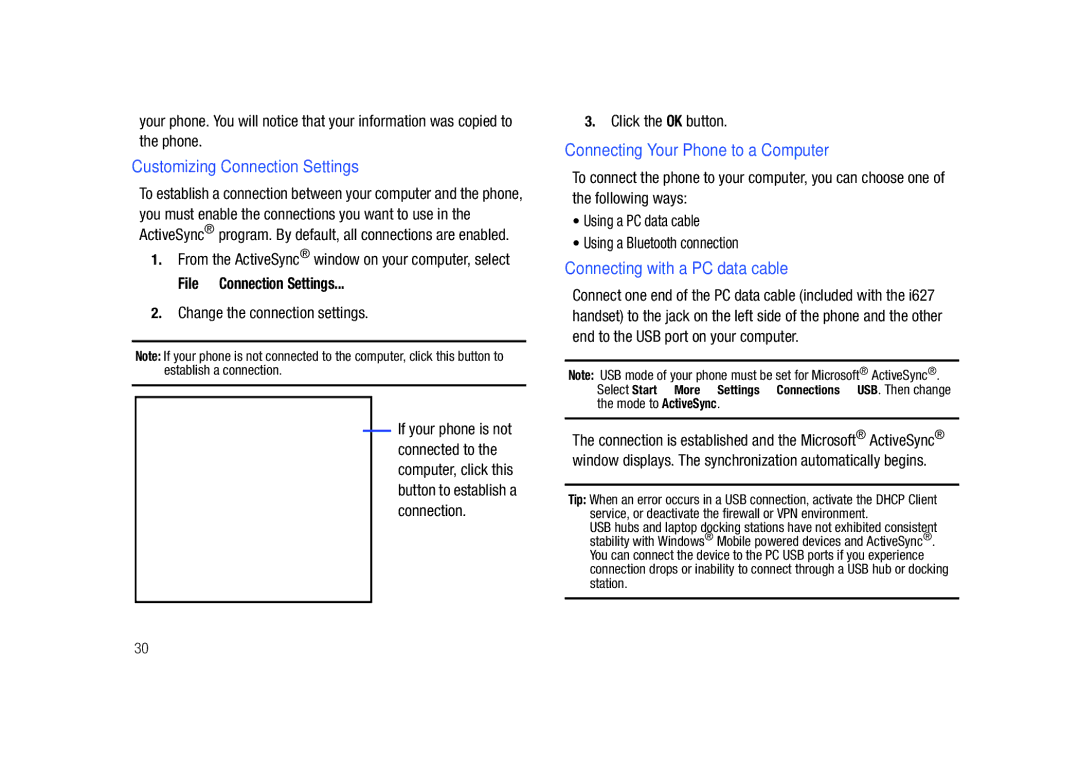SGH-i627 Series
Intellectual Property
Headquarters
Open Source Software
Disclaimer of Warranties Exclusion of Liability
Table of Contents
Messaging, Internet, and Instant Messenger
107
105
106
108
Lift the battery from the bottom up and out of the phone
Removing the Battery
Installing the SIM Card
Getting Started
Installing the Battery
Removing the SIM Card
Charging a Battery
Home Screen
Powering On or Off the Phone
Low Battery Indicator
Home Screen Options
Start Menu Style
Front View of Your Phone
Understanding Your Phone
Basics
Home Screen
Keys
Right Soft key to ignore. If you press the Right
Backlight
Backlight When Keypad is Locked
Rear View of Your Phone
To lock your keypad use the following steps
Status Bar
Wireless is turned off
Display Layout
Following icons display
Displays when the Vibrate profile is activated
Quick Launcher/Sliding Panel
Soft Keys
Launches Voicemail
Customizing the Home Screen
Setting the Home Screen Properties
Accessing Information from the Home Screen
Press or to return to the Home screen
Entering text
Switching between programs
Start menu screen
Opening programs or folders
Press
Press the Done soft key to save your settings
Vanity Dialing
Tip To delete a character, press the key
More... Regional Settings and press the key
Power Settings
Regional settings
Date and Time settings
Checking the Memory
Accessibility
More... Accessibility and press the key
Changing the Sound Profile
Press the Menu soft key and select Edit
Security Settings
Error Reporting Setting
Owner Information
Security Device Lock and press the key
Security Enable SIM Lock and press the key
Locking the Phone
Locking the SIM Card
Menu Shortcut Settings
Security Enable SIM PIN and press the key
Key Settings
Changing PIN2
On the Home screen, use one of the following ways
Video Share Settings
Using an Optional microSD Memory Card
Press the Done soft key to save the option
Adding and removing programs
Removing the microSD memory card
From the phone
Correct Incorrect
Adding Programs Using Microsoft ActiveSync
Adding a Program Directly from the Internet
Removing Programs
Resetting Your Phone
To access the Certificates options, on the Home screen
Managing Certificates
Resetting the Phone Power Off
Using Online Help
Resetting the Phone Power On
Changing the Reset Password
Follow the instructions on the screen
Installing Microsoft ActiveSync
Synchronization
Synchronization
Connecting with a PC data cable
Customizing Connection Settings
Connecting Your Phone to a Computer
Change the connection settings
Key
Connecting via Bluetooth
Synchronizing Information
Shows types of files To synchronize Synchronization
Press the Menu Settings
Customizing Synchronization Settings
Changing PC Settings
Setting Server Synchronization
Windows Mobile Device Center 6 for Windows Vista
Changing the Synchronization Schedule
System Requirements
Microsoft Office
Call Functions
Using the Dialing Screen
You can make a phone call using the number keypad
Turning the Phone Functions On and Off
Making a call from Contacts
Advanced Calling Features
Code Press to make a call
Making a call from Speed Dial
Making an International Call
Answering or Ignoring a Call
Options During a Call
Making an Emergency Call
Contacts opens the contact list
Call-related features
Using In-call options
Checking your voicemail
Managing your Call History
Viewing call timers
Managing the Speed Dial list
History and press the key. a list of all calls displays
Customizing Your Phone Functions
Accessing the Phone setting options
Available setting options
Phone number Check your phone number
Service Dialing Numbers
Voice Command
Cancel Exit the Networks menu
Voice Calls
Using the Voice Command
Video Share
More... Video Share and press the key
Initiating and Receiving a Video Share Session
Video Share In-Call
Share a Recorded Video
Press the Select soft key to connect to Video Share
Menu Navigation
FN Key Settings
Menu Navigation
Key Shortcut
Calibrate the Joy Stick
Organizer
Alarms
Calculator
Creating a D-Day counter
Day
To open D-Day
Editing D-Day categories
Automatic capture On or Off
DioOCR
Save taken image On or Off
Smart Converter
Search
On the Home screen, press the Start Organizer Search
Stopwatch
Tasks
Tip Calculator
Voice Notes
Deleting a voice note
World Clock
Represented on a world map then select the clock you want
Create a Contact Card
Contacts & Calendar
Contacts
Menu options
Select Contacts
Calendar
New Appointment
Options
Agenda View
Following options are available for the calendar
Working with SMS or MMS Messages
Messaging, Internet, and Instant Messenger
Messaging
Creating and Sending an SMS Message
Message press
Cancel Message cancels sending the message
Messages and press the key
Edit Item allows you to edit the selected item
Sent Items stores the messages that were sent
Folders allows you to access other folders
Drafts stores unsent draft messages
SMS message MMS message Select the message you want to view
Size You can select the maximum message size
Configuring MMS Settings
Working with E-mail Messages
Reject Unknown Sender Reject messages from unknown senders
Synchronizing e-mail messages
Connecting Directly to an E-mail Server
Creating an E-mail Account
During synchronization
Creating and sending an e-mail message
To open the message folders
Viewing E-mail Messages
Move the Navigation key Down and enter the message text
To view an e-mail message
Send/Receive sends or receives the e-mail messages
Internet Explorer
Select Use signature with this account
Using the Favorites list
Connecting to a Website
Navigating the Internet Explorer
Managing Favorites Categories
Instant Messaging
Opening a Link Through the Favorites List
Changing Explorer options
Messaging, Internet, and Instant Messenger
Call History
Applications
Adobe Flash Lite
Key Press the Menu soft key for the following options
For more information, see Managing your Call History on
Setting camera options
Camera
Taking photos
Using the keypad shortcuts
Text adjusts settings best suited for text
Sports adjusts settings best suited for moving objects
Viewing photos
Setting camcorder options
Recording video clips
Playing video clips
EBay
File Explorer
Signing on eBay
Mobile Banking
Accessing files
Java
MobiTV
MobiTV and press the key
Viewer and press the key
Viewing a document
Using options in a document view
Photo Slides
Photos
To open RSS Reader
RSS Reader
Exporting or importing channels
Task Manager
Changing RSS reader settings
Speed Dial
To open Task Manager
Office Mobile
You can access Office Mobile using the following procedure
WikiMobile
To Start WikiMobile
To Start My-Cast Weather
My-Cast Weather
Press the key. The folder options display
My-Cast Weather and press the key
Internet Sharing
Press the Exit soft key to exit the application
Applications
Setting Bluetooth profiles
Beaming with Bluetooth
Bluetooth mode
Getting Connected
Receiving data with Bluetooth
Using the device options
Sending data with Bluetooth
Connections USB and press the key
Connecting to a computer via USB
Connecting to the Internet or your network
Creating a Gprs connection
Creating a VPN connection
Password Enter your password
Creating a proxy connection
Setting up data connections
Adding a URL exception
Changing the data connection options
Browse Starter Packs
AT&T Mall
Shop Tones
Shop Games
Shop Multimedia
Shop Graphics
Shop Application
Video and press the key
Shop Video
MEdia Net Home
Net Home and press the key
Adding Music to your Handset
Accessing AT&T Music
AT&T Music
About DRM, licenses, and protected files
Insert the microSD card into the handset
Transferring Music using Windows Media Player
Transferring Music from the Digital Music Stores
Download the selected song to your PC Music library
Copying media files using ActiveSync
Using libraries
Connect your phone to a computer and start synchronization
Properties displays information about the selected file
Using Windows Media Player
Windows Media and press the key
Press the Menu soft key, and select the Library option
Windows Media and press the Select soft key or the key
Using Playlists
Playing Music Transferred to the Handset
Highlight My Music and press the key
Remove from Library and press the key
Setting up the Windows Media Player Sync Options
My Music My Videos My TV My Playlists Now Playing
Select My Music All Music and press the key
From the popup dialog, click Yes to begin the setup process
Sync
Synching Music via Windows Media Player
Using MusicID
For the purpose of this section, select Artist
MusicID and press the key Following options display
Using ID song
Using Manage ID’s
MusicID and press the key
Getting Help with MusicID
XM Radio
Exiting from the MusicID Application
Music Video
Streaming a Music Channel
Music Videos
Viewing a Video Clip
Music Sync
Music Community
Music Apps
To Start Music Sync
Following options are available
Music Sync Settings
To change your Music Sync settings, from the Music Sync
103
About Shows copyright, trademark, and version information
104
Media Clip Options
Library
Properties
Using the Video Categories
About
Updating the Favorites List
Customizing CV
My Purchases
Adding a Video Alert
Configuring the Filters
Setting up Parental Control
Parental Controls
Highlight the Contents Filter or Purchase Blocker option
Launching AT&T Navigator
AT&T GPS
After reading the Warning screen, press the Go soft key 110
Highlight Yes and press the key for a brief tour
Using the Navigator
Press to return to the Home screen
Follow both the onscreen and audio directions
Using a Physical Address
Obtaining Driving Directions
Provide a more detailed search. Press to complete
General Problems
Troubleshooting
To perform a manual Hard Reset, power off the device
Time
Phone finds the network
Home screen
PIN check feature was
Enter the PIN
Call Problems
Troubleshooting
Power and Charging Problems
Program Problems
Select Turn Off Bluetooth
Meters
Bluetooth stereo headset
Formats
Make sure that ActiveSync is
Exposure to Radio Frequency RF Signals
Health and Safety Information
Health and Safety Information
122
GSM
Samsung Mobile Products and Recycling
UL Certified Travel Adapter
PCS
Do wireless phones pose a health hazard?
Consumer Information on Wireless Phones
124
National Telecommunications and Information Administration
What is FDAs role concerning the safety of wireless phones?
125
What are the results of the research done already?
126
127
What about children using wireless phones?
128
Road Safety
129
Page
Responsible Listening
131
American Academy of Audiology
132
Implantable Medical Devices
National Institute for Occupational Safety and Health Niosh
Operating Environment
Persons who have such devices
For more information see
134
Vehicles
HAC/Wi-Fi Language
Other Medical Devices
135
Emergency Calls
Potentially Explosive Environments
Posted Facilities
FCC Notice and Cautions
Other Important Safety Information
Restricting Childrens access to your Phone
FCC Notice
Product Performance
Getting the Most Out of Your Signal Reception
Understanding the Power Save Feature
Understanding How Your Phone Operates
Battery Precautions
Availability of Various Features/Ring Tones
Battery Standby and Talk Time
Do not use the phone if the antenna is damaged
32 F
Care and Maintenance
140
141
Standard Limited Warranty
Warranty Information
What is Covered and For How Long?
What are the Limits on Samsungs WARRANTY/LIABILITY?
143
144
End User License Agreement for Software
145
146
147
Richardson, Texas Phone 1-800-SAMSUNG
Precautions for Transfer and Disposal
Customer Care Center Klein Rd Plano, TX
148
149
Index
Options
FN Key Settings
Lock the Keypad Media Clip
SIM card
Video clips
Voice Command 41
Video Share

![]() If your phone is not connected to the computer, click this button to establish a connection.
If your phone is not connected to the computer, click this button to establish a connection.