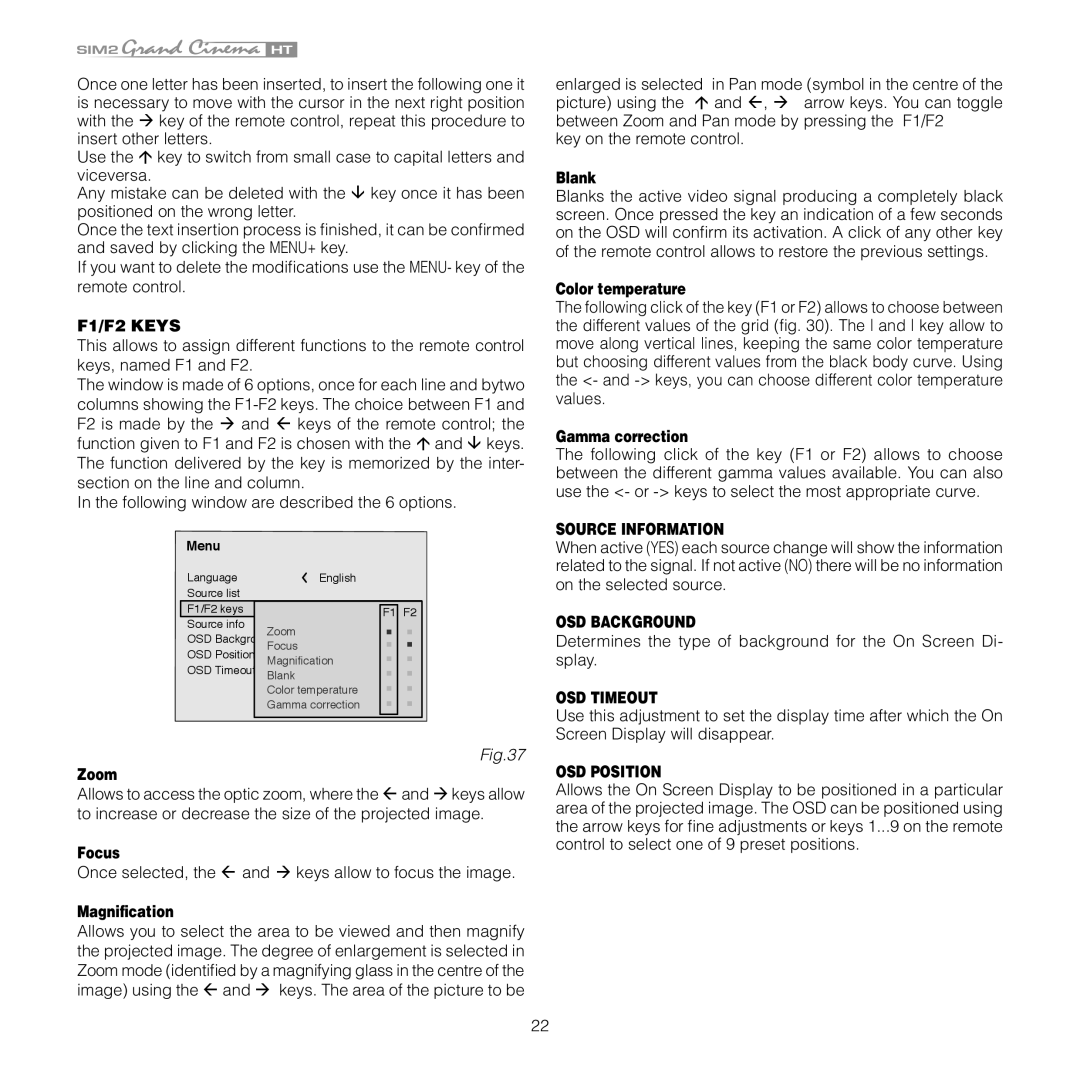HT 300E, HT 280E specifications
Sim2 Multimedia has established itself as a leader in high-end projection technology, particularly with its flagship models, the HT 280E and HT 300E. These projectors embody the company's commitment to superior image quality and advanced features, making them ideal for both home theater enthusiasts and professional use.The HT 280E model impresses with its exceptional 1080p resolution, delivering sharp and vibrant images. Utilizing a DLP (Digital Light Processing) system, it ensures high brightness levels and rich color reproduction, making it suitable for various lighting conditions. The projector also features advanced video processing technologies that enhance detail and minimize artifacts, offering a cinematic viewing experience that captivates audiences.
On the other hand, the HT 300E takes things a step further with its support for 4K UHD resolution, maximizing clarity and detail. This model is designed for those who demand the highest quality, capable of showcasing the latest films and games in stunning detail. The HT 300E incorporates state-of-the-art HDR (High Dynamic Range) technology, allowing users to experience a broader spectrum of colors and improved contrast ratios, further enriching the viewing experience.
Both models are equipped with powerful processors that handle various video formats and provide seamless playback. They also support high-frame-rate content, ensuring smooth motion during fast-paced scenes. The integration of Sim2's proprietary technologies, such as the "Deep Black" enhancement, allows for remarkable contrast levels that create an immersive viewing atmosphere.
Connectivity is another strong point for the HT 280E and HT 300E. They come with multiple HDMI ports, making it easy to connect to modern devices like Blu-ray players, gaming consoles, and streaming devices. Additionally, these projectors offer wireless options, allowing for hassle-free streaming and screen mirroring from smartphones and tablets.
In terms of design, both projectors feature a sleek, modern look that can seamlessly fit into any home theater setup. Their user-friendly interfaces and remote controls make navigation simple, enhancing the overall user experience.
Ultimately, the Sim2 Multimedia HT 280E and HT 300E projectors represent the pinnacle of projection technology, combining high-resolution capabilities with versatility and ease of use. Whether for enjoying movies at home or showcasing presentations in a professional setting, these models deliver performance that meets the highest expectations.