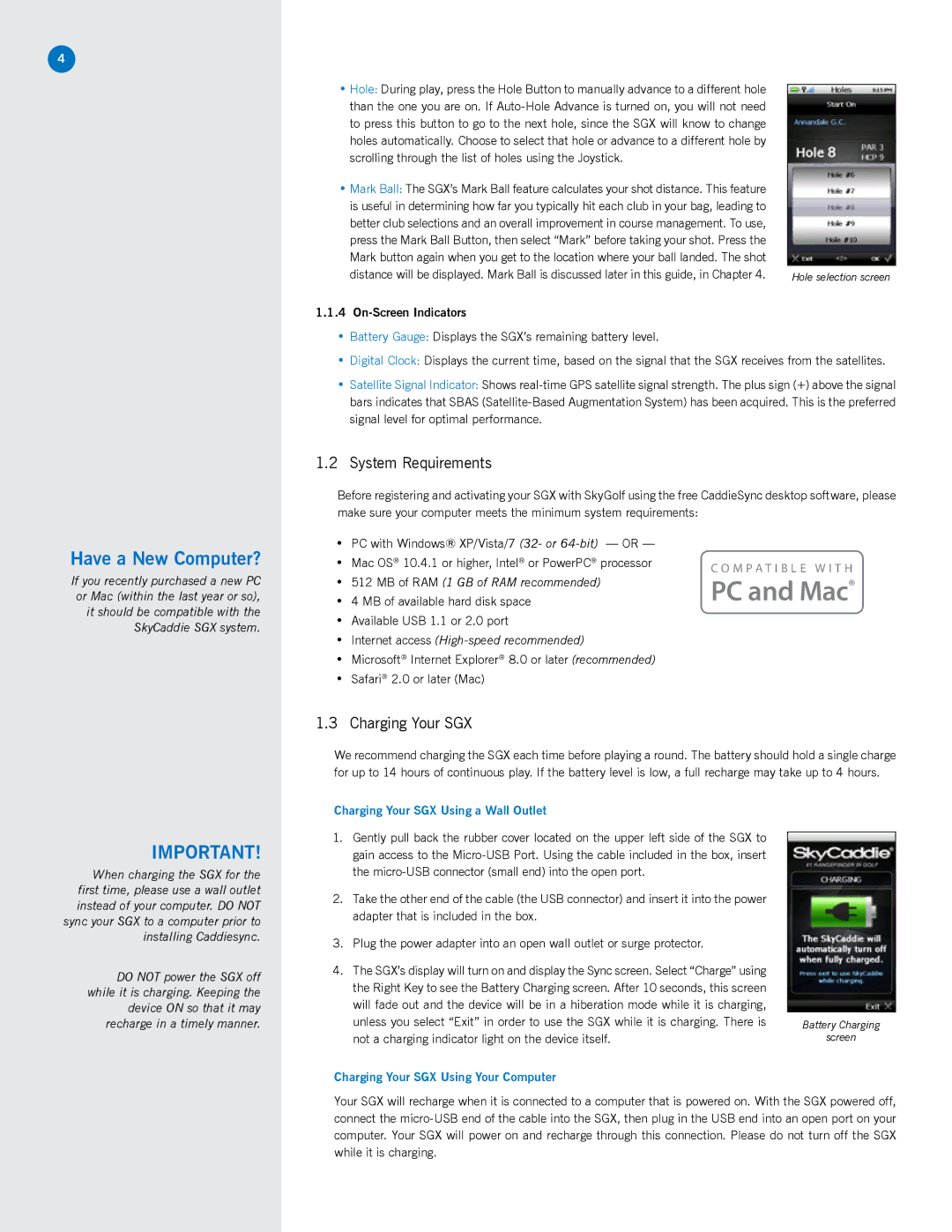4
Have a New Computer?
If you recently purchased a new PC or Mac (within the last year or so), it should be compatible with the SkyCaddie SGX system.
•Hole: During play, press the Hole Button to manually advance to a different hole than the one you are on. If
•Mark Ball: The SGX’s Mark Ball feature calculates your shot distance. This feature is useful in determining how far you typically hit each club in your bag, leading to better club selections and an overall improvement in course management. To use, press the Mark Ball Button, then select “Mark” before taking your shot. Press the Mark button again when you get to the location where your ball landed. The shot
distance will be displayed. Mark Ball is discussed later in this guide, in Chapter 4. | Hole selection screen |
1.1.4 On-Screen Indicators
•Battery Gauge: Displays the SGX’s remaining battery level.
•Digital Clock: Displays the current time, based on the signal that the SGX receives from the satellites.
•Satellite Signal Indicator: Shows
1.2System Requirements
Before registering and activating your SGX with SkyGolf using the free CaddieSync desktop software, please make sure your computer meets the minimum system requirements:
• | PC with Windows® XP/Vista/7 (32- or | — OR — |
|
• | Mac OS® 10.4.1 or higher, Intel® or PowerPC® processor | C o m p a t i b l e w i t h | |
|
|
| |
• 512 MB of RAM (1 GB of RAM recommended) |
| PC and Mac® | |
• | 4 MB of available hard disk space |
| |
• | Available USB 1.1 or 2.0 port |
|
|
• | Internet access |
|
|
• | Microsoft® Internet Explorer® 8.0 or later (recommended) |
| |
• | Safari® 2.0 or later (Mac) |
|
|
1.3 | Charging Your SGX |
|
|
We recommend charging the SGX each time before playing a round. The battery should hold a single charge for up to 14 hours of continuous play. If the battery level is low, a full recharge may take up to 4 hours.
IMPORTANT!
When charging the SGX for the first time, please use a wall outlet instead of your computer. DO NOT sync your SGX to a computer prior to installing Caddiesync.
DO NOT power the SGX off while it is charging. Keeping the device ON so that it may recharge in a timely manner.
Charging Your SGX Using a Wall Outlet
1.Gently pull back the rubber cover located on the upper left side of the SGX to gain access to the
2.Take the other end of the cable (the USB connector) and insert it into the power adapter that is included in the box.
3.Plug the power adapter into an open wall outlet or surge protector.
4.The SGX’s display will turn on and display the Sync screen. Select “Charge” using the Right Key to see the Battery Charging screen. After 10 seconds, this screen will fade out and the device will be in a hiberation mode while it is charging, unless you select “Exit” in order to use the SGX while it is charging. There is not a charging indicator light on the device itself.
Charging Your SGX Using Your Computer
Battery Charging
screen
Your SGX will recharge when it is connected to a computer that is powered on. With the SGX powered off, connect the