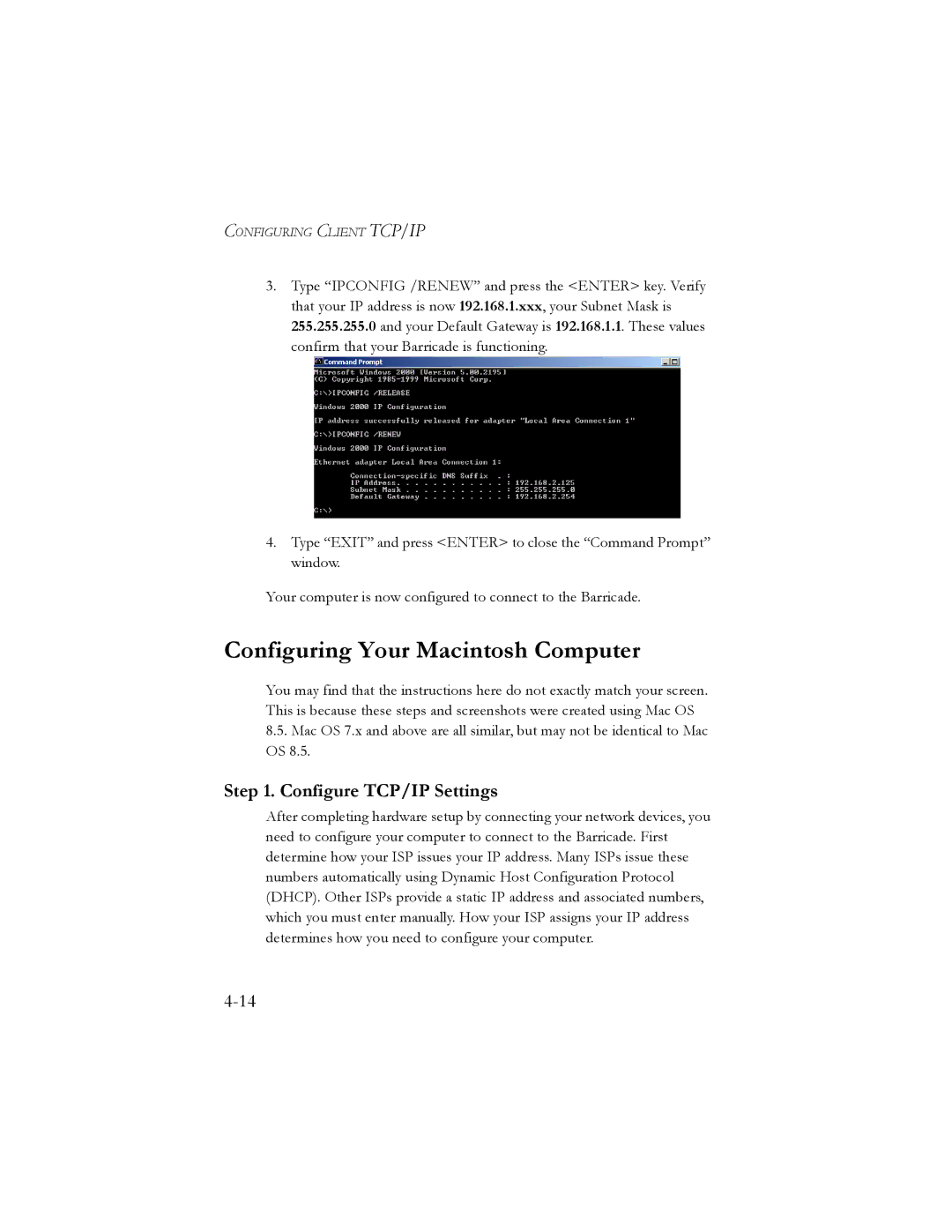SMC7401BRA specifications
SMC Networks SMC7401BRA is a versatile ADSL router that combines high-speed internet access with advanced networking features. Designed for home and small office environments, this router offers a reliable solution for users seeking seamless connectivity and robust performance.One of the standout features of the SMC7401BRA is its compatibility with ANSI T1.413 and G.dmt standards, ensuring it can support a variety of ADSL broadband connections. This router can provide speeds of up to 8 Mbps for downloads and up to 1 Mbps for uploads, making it suitable for activities such as streaming, online gaming, and video conferencing. Its capability to handle multiple connections simultaneously ensures that all users in the network enjoy efficient internet access without significant drop in speed.
The SMC7401BRA is equipped with a built-in 4-port Ethernet switch, allowing users to connect multiple devices directly via Ethernet cables. This convenience is further enhanced by the inclusion of a WAN port, which facilitates connection to an external broadband modem. Additionally, the device offers a USB port for connecting peripheral devices, enhancing the utility of the router in various networking scenarios.
Security is a crucial consideration for any networking device, and the SMC7401BRA does not fall short in this aspect. It features a built-in firewall, which provides protection against unauthorized access, while also supporting various protocols such as VPN pass-through and NAT, ensuring secure data transmission. Furthermore, users can take advantage of the router's support for both WEP and WPA encryption protocols to safeguard their wireless communications.
Installation and configuration of the SMC7401BRA is straightforward, aided by its user-friendly web-based interface. This makes it accessible for users with varying levels of technical expertise. The router also includes features such as DHCP server support, which simplifies IP address management within the network.
In terms of design, the SMC7401BRA is compact and features a sleek chassis that can blend seamlessly into home or office environments. Its reliable performance, combined with its array of features, makes the SMC Networks SMC7401BRA an excellent choice for anyone in need of a dependable ADSL router that can meet the demands of modern internet usage. Whether for casual browsing or more intensive applications, it delivers the performance and security that users expect from a quality networking device.