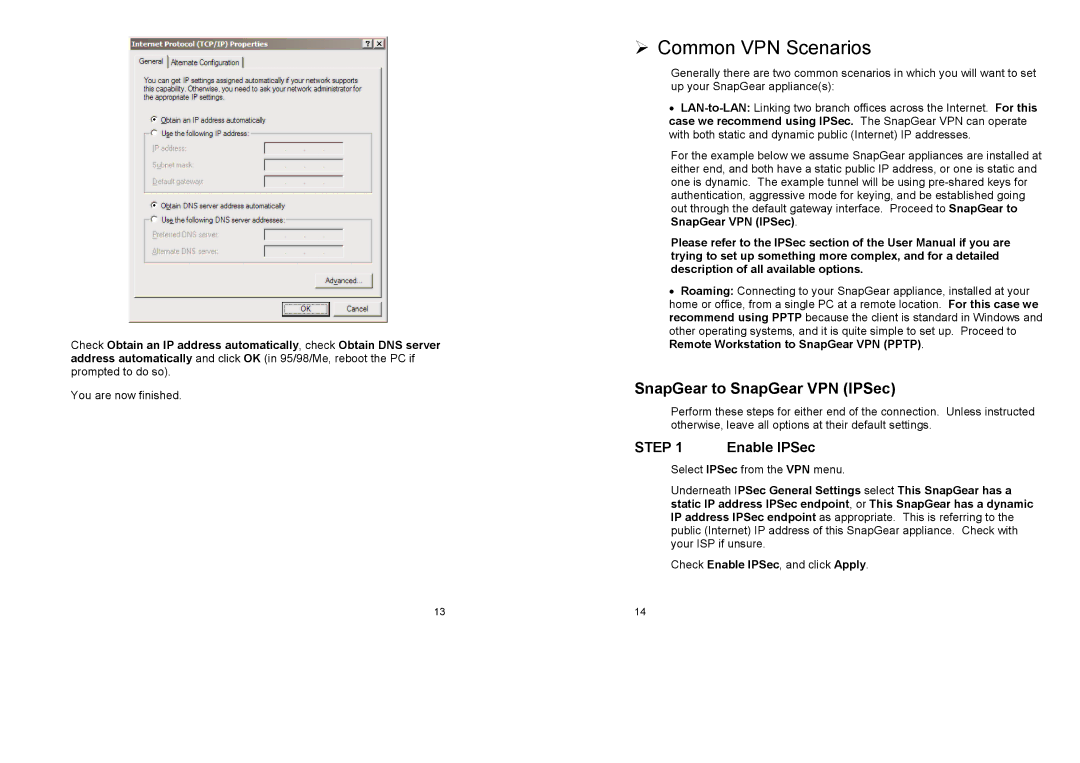Check Obtain an IP address automatically, check Obtain DNS server address automatically and click OK (in 95/98/Me, reboot the PC if prompted to do so).
You are now finished.
¾Common VPN Scenarios
Generally there are two common scenarios in which you will want to set up your SnapGear appliance(s):
•
For the example below we assume SnapGear appliances are installed at either end, and both have a static public IP address, or one is static and one is dynamic. The example tunnel will be using
Please refer to the IPSec section of the User Manual if you are trying to set up something more complex, and for a detailed description of all available options.
•Roaming: Connecting to your SnapGear appliance, installed at your home or office, from a single PC at a remote location. For this case we recommend using PPTP because the client is standard in Windows and other operating systems, and it is quite simple to set up. Proceed to Remote Workstation to SnapGear VPN (PPTP).
SnapGear to SnapGear VPN (IPSec)
Perform these steps for either end of the connection. Unless instructed otherwise, leave all options at their default settings.
STEP 1 | Enable IPSec |
Select IPSec from the VPN menu.
Underneath IPSec General Settings select This SnapGear has a static IP address IPSec endpoint, or This SnapGear has a dynamic IP address IPSec endpoint as appropriate. This is referring to the public (Internet) IP address of this SnapGear appliance. Check with your ISP if unsure.
Check Enable IPSec, and click Apply.
13 | 14 |