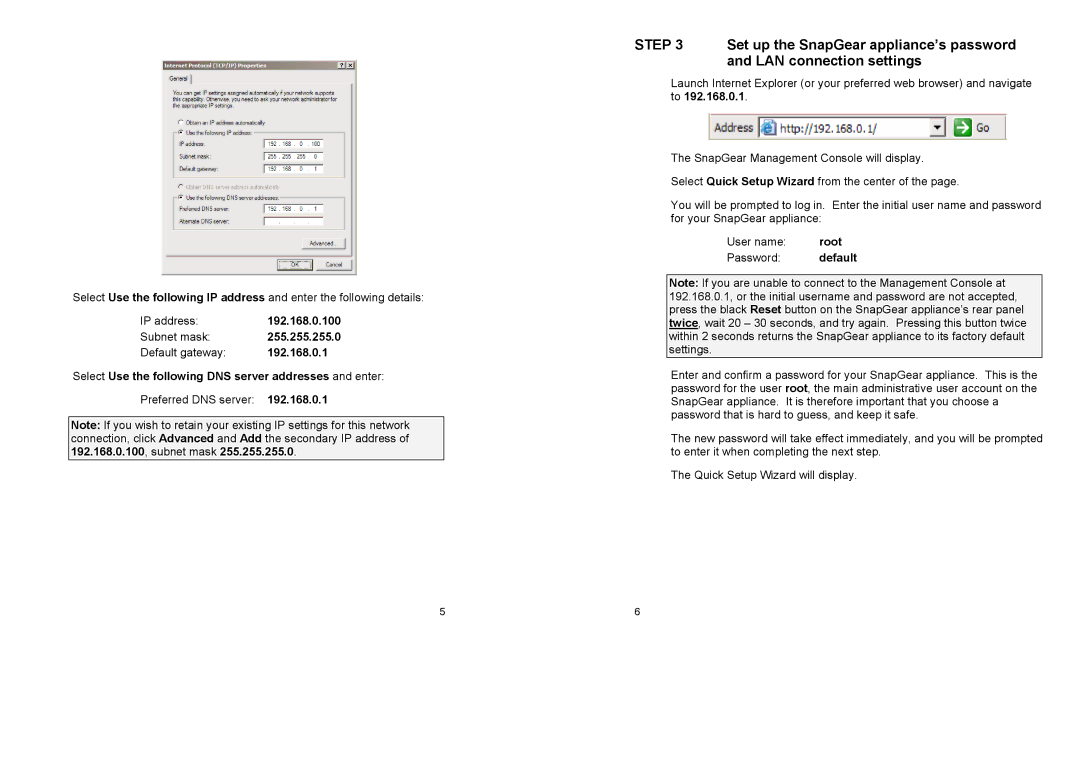Select Use the following IP address and enter the following details:
IP address: | 192.168.0.100 |
Subnet mask: | 255.255.255.0 |
Default gateway: | 192.168.0.1 |
Select Use the following DNS server addresses and enter:
Preferred DNS server: 192.168.0.1
Note: If you wish to retain your existing IP settings for this network connection, click Advanced and Add the secondary IP address of 192.168.0.100, subnet mask 255.255.255.0.
STEP 3 Set up the SnapGear appliance’s password
and LAN connection settings
Launch Internet Explorer (or your preferred web browser) and navigate to 192.168.0.1.
The SnapGear Management Console will display.
Select Quick Setup Wizard from the center of the page.
You will be prompted to log in. Enter the initial user name and password for your SnapGear appliance:
User name: | root |
Password: | default |
Note: If you are unable to connect to the Management Console at 192.168.0.1, or the initial username and password are not accepted, press the black Reset button on the SnapGear appliance’s rear panel twice, wait 20 – 30 seconds, and try again. Pressing this button twice within 2 seconds returns the SnapGear appliance to its factory default settings.
Enter and confirm a password for your SnapGear appliance. This is the password for the user root, the main administrative user account on the SnapGear appliance. It is therefore important that you choose a password that is hard to guess, and keep it safe.
The new password will take effect immediately, and you will be prompted to enter it when completing the next step.
The Quick Setup Wizard will display.
5 | 6 |