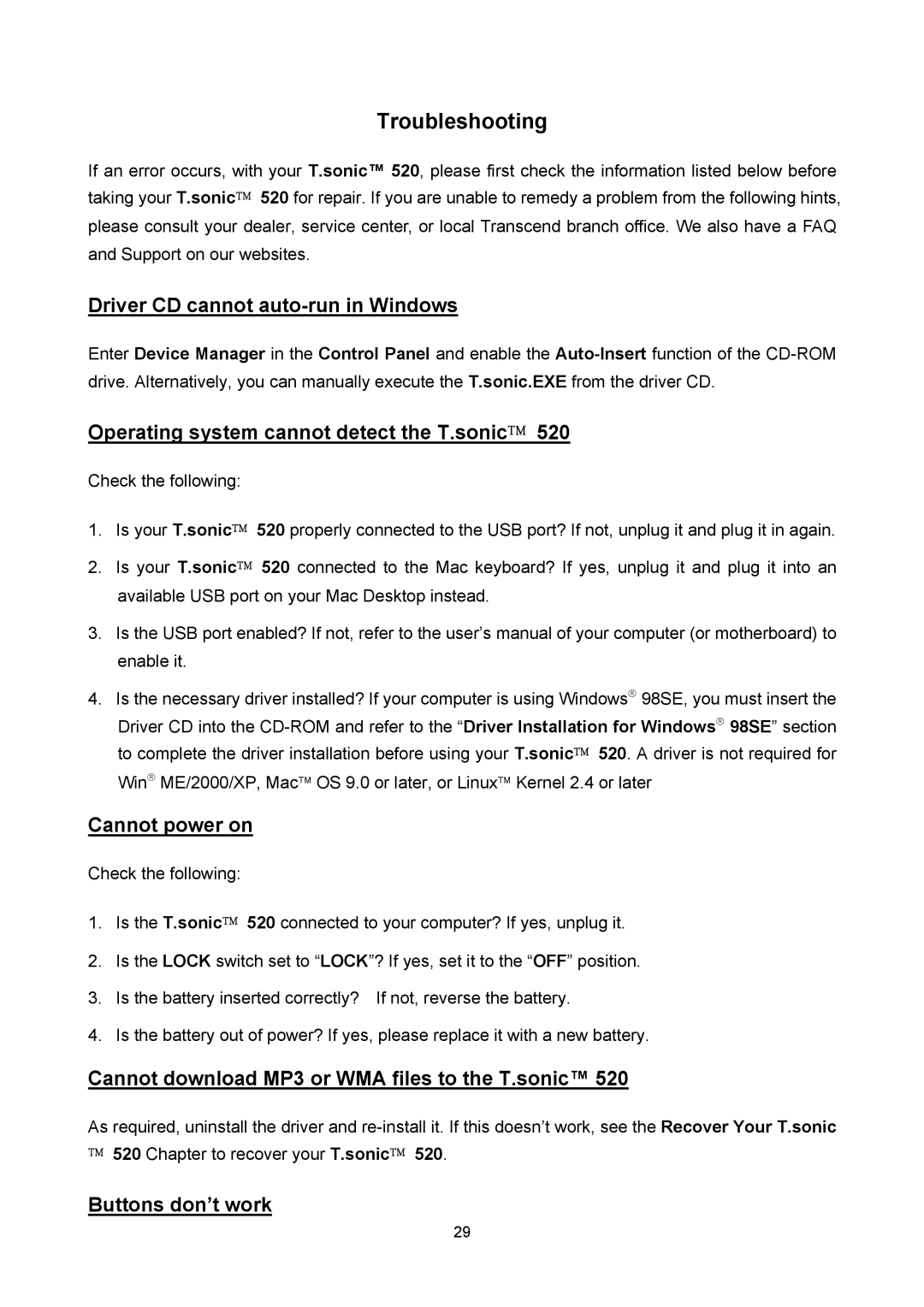Troubleshooting
If an error occurs, with your T.sonic™ 520, please first check the information listed below before taking your T.sonic 520 for repair. If you are unable to remedy a problem from the following hints, please consult your dealer, service center, or local Transcend branch office. We also have a FAQ and Support on our websites.
Driver CD cannot auto-run in Windows
Enter Device Manager in the Control Panel and enable the
Operating system cannot detect the T.sonic 520
Check the following:
1.Is your T.sonic 520 properly connected to the USB port? If not, unplug it and plug it in again.
2.Is your T.sonic 520 connected to the Mac keyboard? If yes, unplug it and plug it into an available USB port on your Mac Desktop instead.
3.Is the USB port enabled? If not, refer to the user’s manual of your computer (or motherboard) to enable it.
4.Is the necessary driver installed? If your computer is using Windows 98SE, you must insert the Driver CD into the
Cannot power on
Check the following:
1.Is the T.sonic 520 connected to your computer? If yes, unplug it.
2.Is the LOCK switch set to “LOCK”? If yes, set it to the “OFF” position.
3.Is the battery inserted correctly? If not, reverse the battery.
4.Is the battery out of power? If yes, please replace it with a new battery.
Cannot download MP3 or WMA files to the T.sonic™ 520
As required, uninstall the driver and
520 Chapter to recover your T.sonic 520.
Buttons don’t work
29