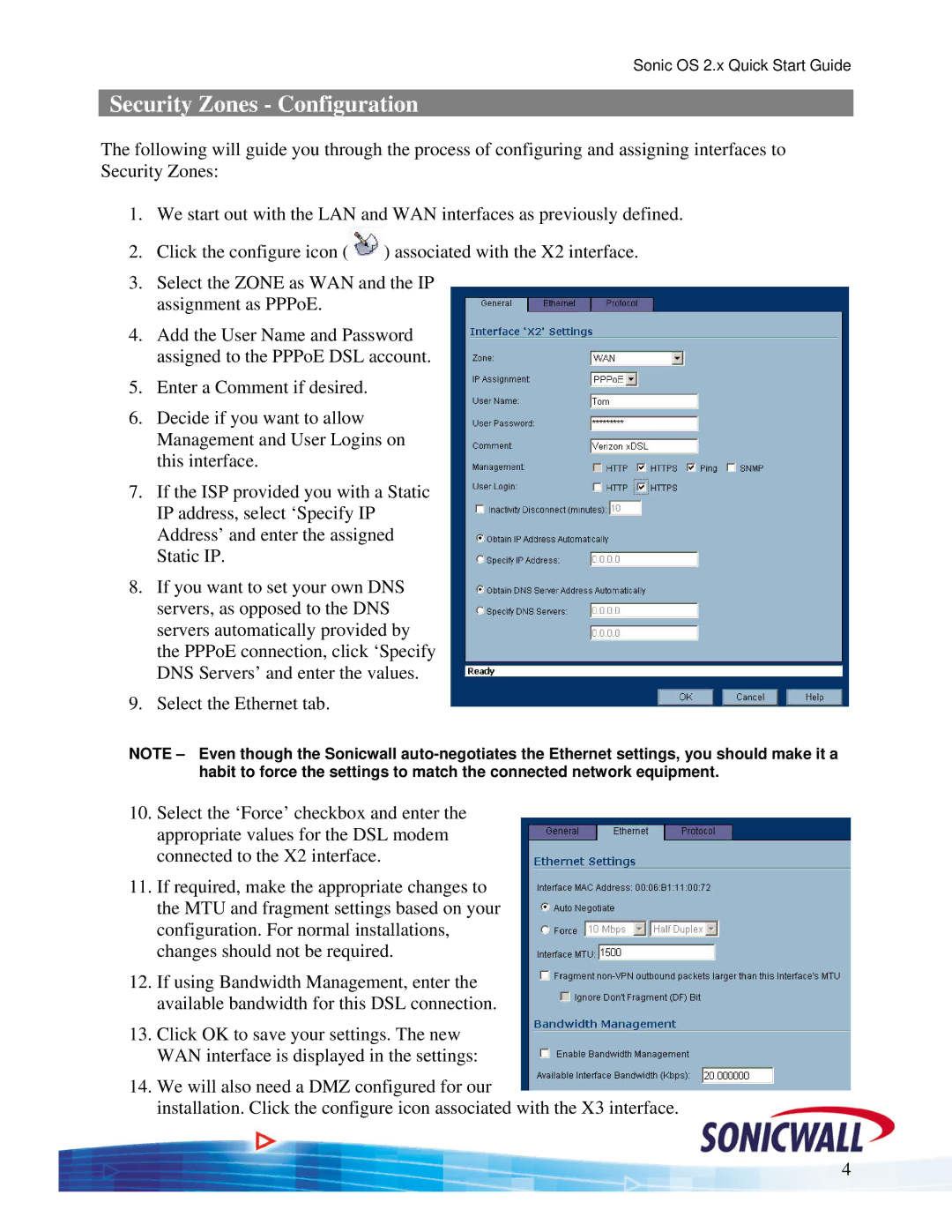OS 2.x specifications
SonicWALL OS 2.x represents a significant step forward in firewall, VPN, and security appliance technology. This operating system is specifically designed to deliver robust security solutions for businesses of all sizes. SonicWALL, a brand known for its high-performance network security products, leverages advanced features in OS 2.x to elevate the capability of its devices, ensuring that organizations can defend against the ever-evolving landscape of cyber threats.One of the main features of SonicWALL OS 2.x is its Integrated Intrusion Prevention System (IPS). This technology continuously monitors network traffic to detect and block potential threats in real-time. The IPS is crucial for safeguarding sensitive data by preventing unauthorized access and attacks related to vulnerabilities in applications and services.
Another critical characteristic of OS 2.x is its support for deep packet inspection. This functionality allows SonicWALL devices to thoroughly analyze incoming and outgoing packets, ensuring that malicious content is identified and dealt with appropriately. By parsing the packet data beyond simple header information, deep packet inspection enables the detection of sophisticated threats that might evade standard filtering techniques.
Additionally, SonicWALL OS 2.x includes advanced VPN capabilities, making it easier for remote employees to securely connect to the corporate network. With support for SSL VPN and IPSec, this OS ensures that data remains encrypted and protected during transmission. This aspect is particularly essential for organizations with remote workforces, as it allows employees to access necessary resources without compromising security.
The operating system also features an intuitive and user-friendly graphical user interface (GUI). This interface provides administrators with a streamlined approach to managing security policies, monitoring performance, and making real-time adjustments to firewall settings. The ease of use significantly reduces the complexity associated with managing sophisticated security configurations.
Moreover, SonicWALL OS 2.x integrates with a range of networking technologies including VLAN support and dual WAN failover. This ensures that network performance remains optimal, even during hardware failures or unexpected surges in traffic, contributing greatly to overall business continuity.
In summary, SonicWALL OS 2.x combines a suite of advanced security features with an intuitive management interface, making it an essential solution for organizations looking to enhance their cybersecurity posture. The technologies and characteristics embedded within this operating system exemplify SonicWALL’s commitment to providing reliable and effective security solutions in an increasingly complex digital world.