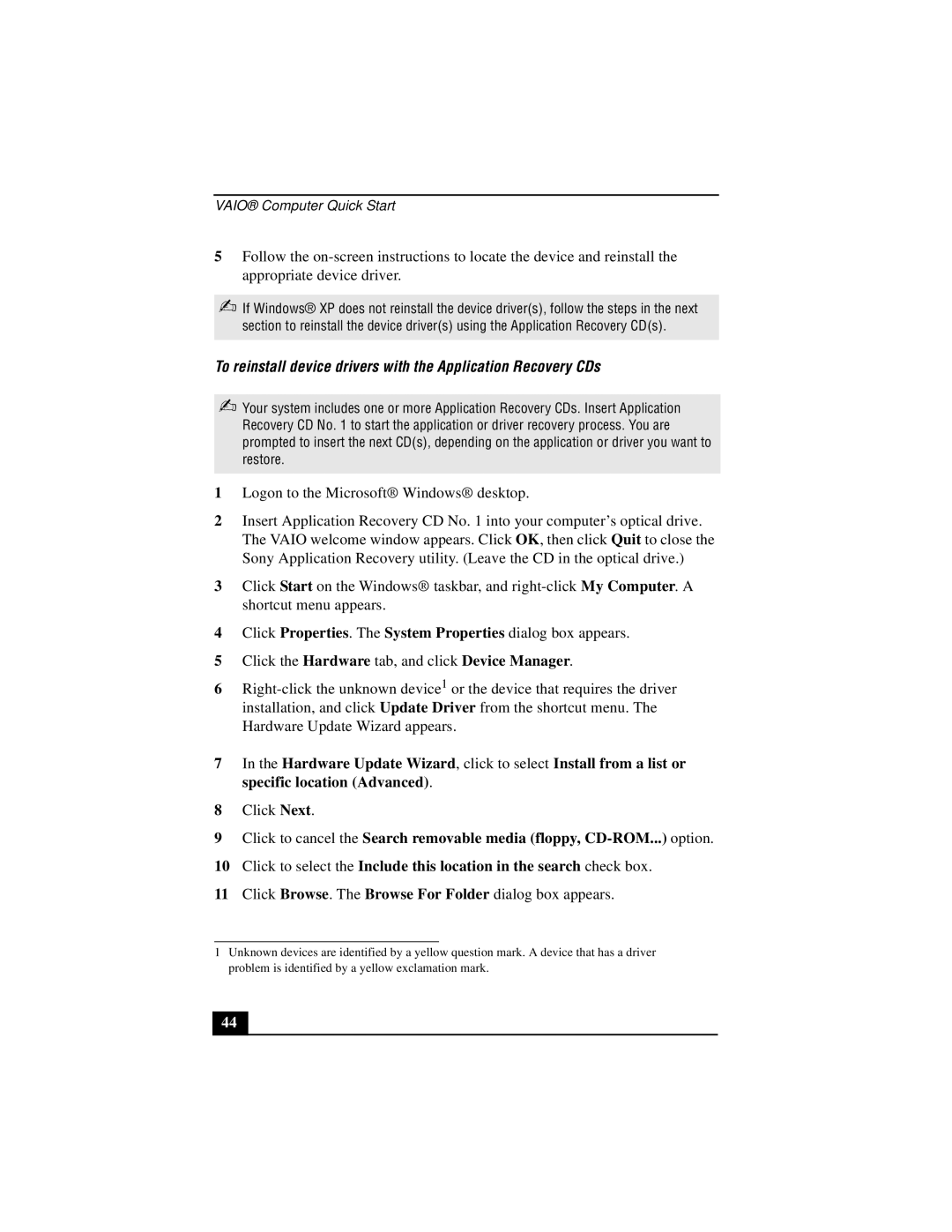VAIO® Computer Quick Start
5Follow the
✍If Windows® XP does not reinstall the device driver(s), follow the steps in the next section to reinstall the device driver(s) using the Application Recovery CD(s).
To reinstall device drivers with the Application Recovery CDs
✍Your system includes one or more Application Recovery CDs. Insert Application Recovery CD No. 1 to start the application or driver recovery process. You are prompted to insert the next CD(s), depending on the application or driver you want to restore.
1Logon to the Microsoft® Windows® desktop.
2Insert Application Recovery CD No. 1 into your computer’s optical drive. The VAIO welcome window appears. Click OK, then click Quit to close the Sony Application Recovery utility. (Leave the CD in the optical drive.)
3Click Start on the Windows® taskbar, and
4Click Properties. The System Properties dialog box appears.
5Click the Hardware tab, and click Device Manager.
6
7In the Hardware Update Wizard, click to select Install from a list or specific location (Advanced).
8Click Next.
9Click to cancel the Search removable media (floppy,
10Click to select the Include this location in the search check box.
11Click Browse. The Browse For Folder dialog box appears.
1Unknown devices are identified by a yellow question mark. A device that has a driver problem is identified by a yellow exclamation mark.
44