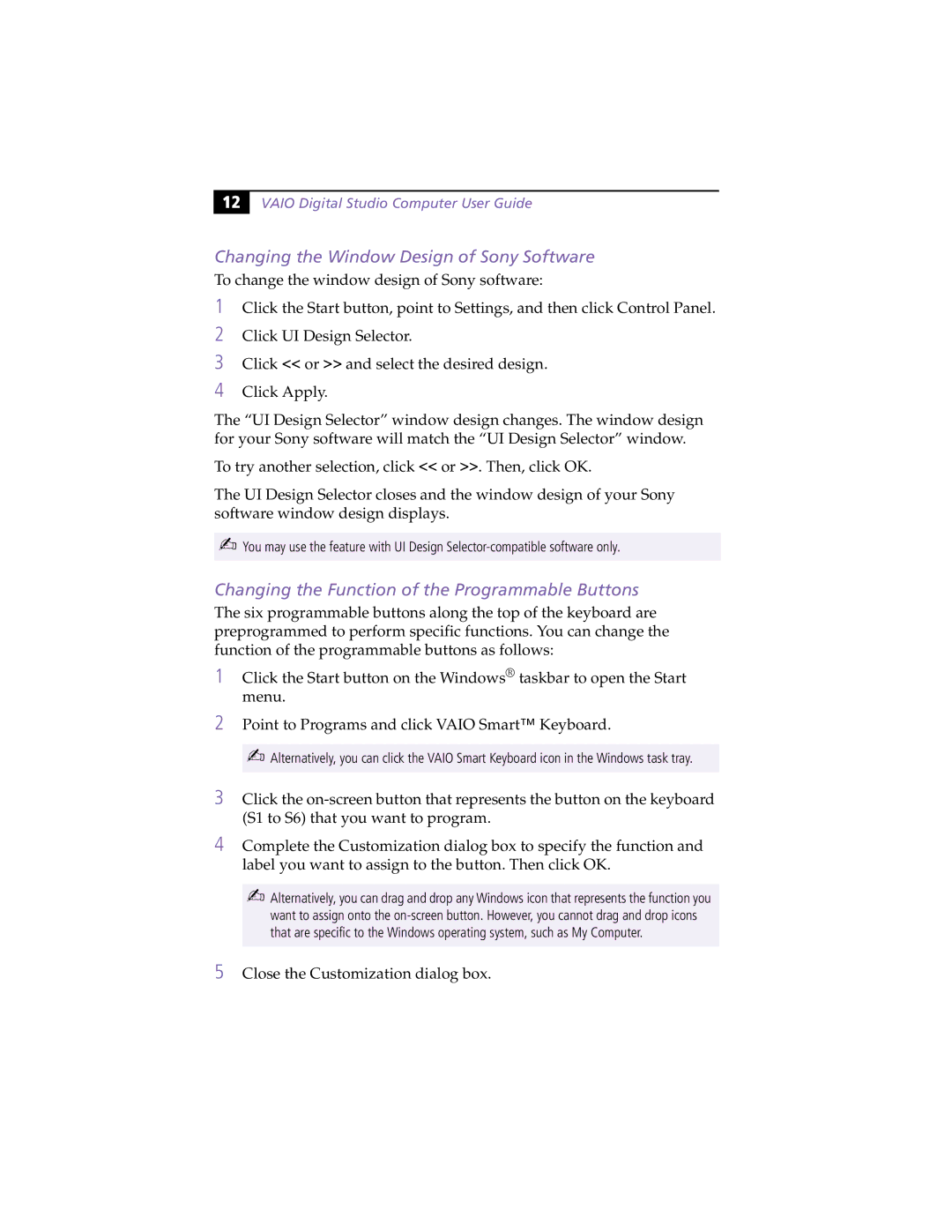12 |
VAIO Digital Studio Computer User Guide
Changing the Window Design of Sony Software
To change the window design of Sony software:
1
2
3
4
Click the Start button, point to Settings, and then click Control Panel.
Click UI Design Selector.
Click << or >> and select the desired design.
Click Apply.
The “UI Design Selector” window design changes. The window design for your Sony software will match the “UI Design Selector” window.
To try another selection, click << or >>. Then, click OK.
The UI Design Selector closes and the window design of your Sony software window design displays.
✍You may use the feature with UI Design
Changing the Function of the Programmable Buttons
The six programmable buttons along the top of the keyboard are preprogrammed to perform specific functions. You can change the function of the programmable buttons as follows:
1Click the Start button on the Windows® taskbar to open the Start menu.
2Point to Programs and click VAIO Smart™ Keyboard.
✍Alternatively, you can click the VAIO Smart Keyboard icon in the Windows task tray.
3Click the
4Complete the Customization dialog box to specify the function and label you want to assign to the button. Then click OK.
✍Alternatively, you can drag and drop any Windows icon that represents the function you want to assign onto the
5Close the Customization dialog box.