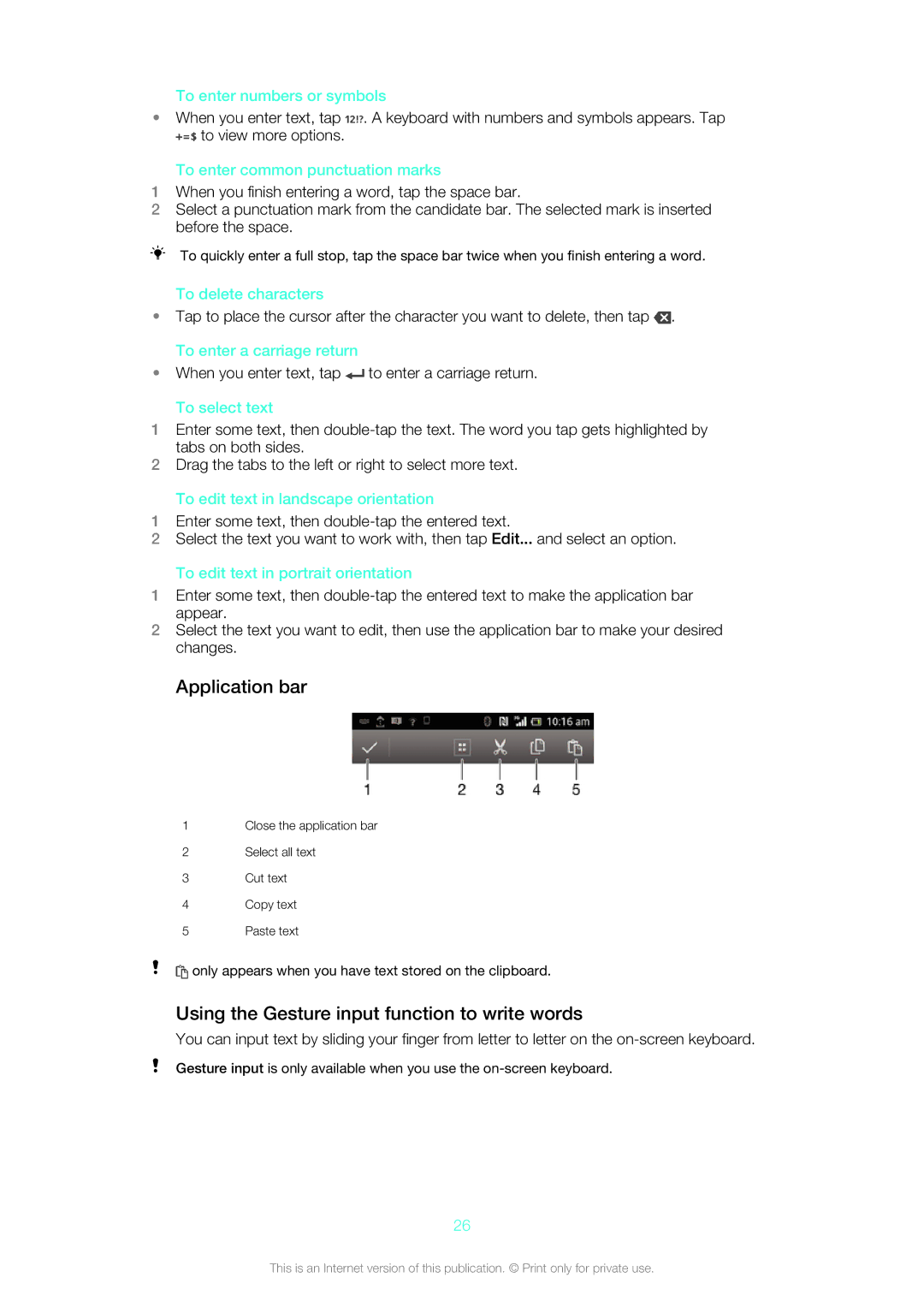To enter numbers or symbols
•When you enter text, tap ![]() . A keyboard with numbers and symbols appears. Tap
. A keyboard with numbers and symbols appears. Tap
![]() to view more options.
to view more options.
To enter common punctuation marks
1When you finish entering a word, tap the space bar.
2Select a punctuation mark from the candidate bar. The selected mark is inserted before the space.
To quickly enter a full stop, tap the space bar twice when you finish entering a word.
To delete characters
•Tap to place the cursor after the character you want to delete, then tap ![]() . To enter a carriage return
. To enter a carriage return
•When you enter text, tap ![]() to enter a carriage return.
to enter a carriage return.
To select text
1Enter some text, then
2Drag the tabs to the left or right to select more text.
To edit text in landscape orientation
1Enter some text, then
2Select the text you want to work with, then tap Edit... and select an option.
To edit text in portrait orientation
1Enter some text, then
2Select the text you want to edit, then use the application bar to make your desired changes.
Application bar
1Close the application bar
2Select all text
3Cut text
4Copy text
5Paste text
![]() only appears when you have text stored on the clipboard.
only appears when you have text stored on the clipboard.
Using the Gesture input function to write words
You can input text by sliding your finger from letter to letter on the
Gesture input is only available when you use the
26
This is an Internet version of this publication. © Print only for private use.