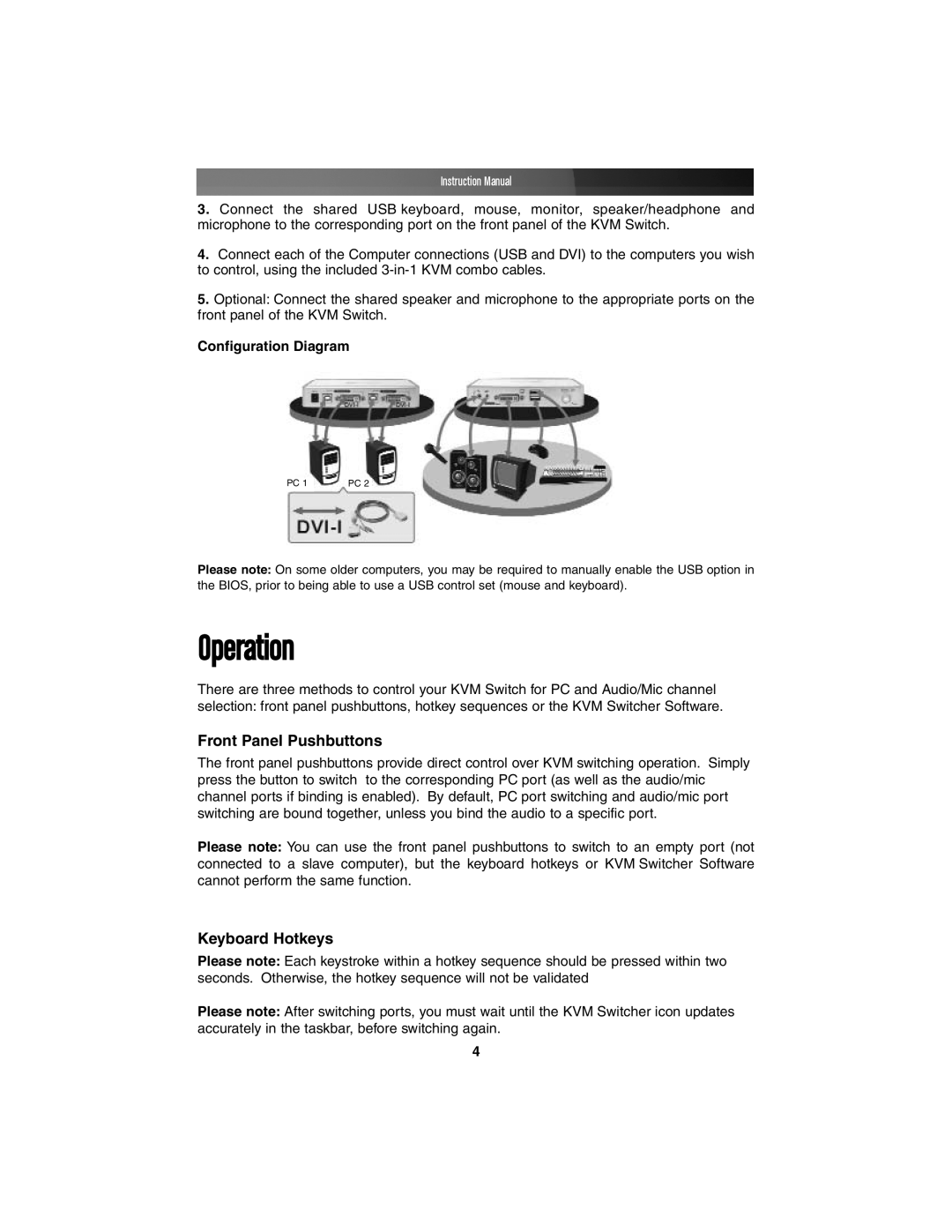Instruction Manual
3.Connect the shared USB keyboard, mouse, monitor, speaker/headphone and microphone to the corresponding port on the front panel of the KVM Switch.
4.Connect each of the Computer connections (USB and DVI) to the computers you wish to control, using the included
5.Optional: Connect the shared speaker and microphone to the appropriate ports on the front panel of the KVM Switch.
Configuration Diagram
PC 1 |
| PC 2 |
Please note: On some older computers, you may be required to manually enable the USB option in the BIOS, prior to being able to use a USB control set (mouse and keyboard).
Operation
There are three methods to control your KVM Switch for PC and Audio/Mic channel selection: front panel pushbuttons, hotkey sequences or the KVM Switcher Software.
Front Panel Pushbuttons
The front panel pushbuttons provide direct control over KVM switching operation. Simply press the button to switch to the corresponding PC port (as well as the audio/mic channel ports if binding is enabled). By default, PC port switching and audio/mic port switching are bound together, unless you bind the audio to a specific port.
Please note: You can use the front panel pushbuttons to switch to an empty port (not connected to a slave computer), but the keyboard hotkeys or KVM Switcher Software cannot perform the same function.
Keyboard Hotkeys
Please note: Each keystroke within a hotkey sequence should be pressed within two seconds. Otherwise, the hotkey sequence will not be validated
Please note: After switching ports, you must wait until the KVM Switcher icon updates accurately in the taskbar, before switching again.
4