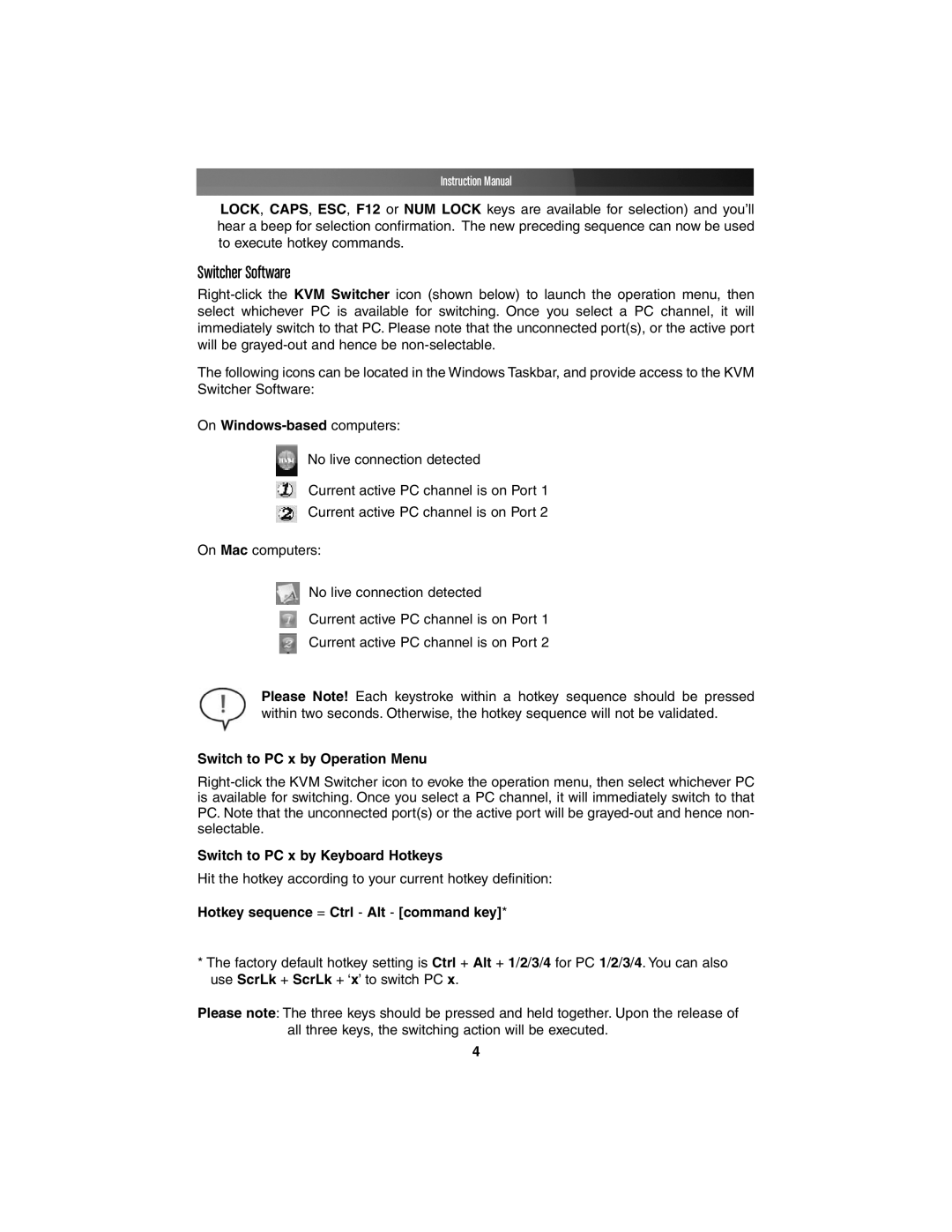Instruction Manual
LOCK, CAPS, ESC, F12 or NUM LOCK keys are available for selection) and you’ll hear a beep for selection confirmation. The new preceding sequence can now be used to execute hotkey commands.
Switcher Software
The following icons can be located in the Windows Taskbar, and provide access to the KVM Switcher Software:
On Windows-based computers:
No live connection detected
Current active PC channel is on Port 1
Current active PC channel is on Port 2
On Mac computers:
No live connection detected
Current active PC channel is on Port 1
Current active PC channel is on Port 2
Please Note! Each keystroke within a hotkey sequence should be pressed within two seconds. Otherwise, the hotkey sequence will not be validated.
Switch to PC x by Operation Menu
Switch to PC x by Keyboard Hotkeys
Hit the hotkey according to your current hotkey definition:
Hotkey sequence = Ctrl - Alt - [command key]*
*The factory default hotkey setting is Ctrl + Alt + 1/2/3/4 for PC 1/2/3/4. You can also use ScrLk + ScrLk + ‘x’ to switch PC x.
Please note: The three keys should be pressed and held together. Upon the release of all three keys, the switching action will be executed.
4