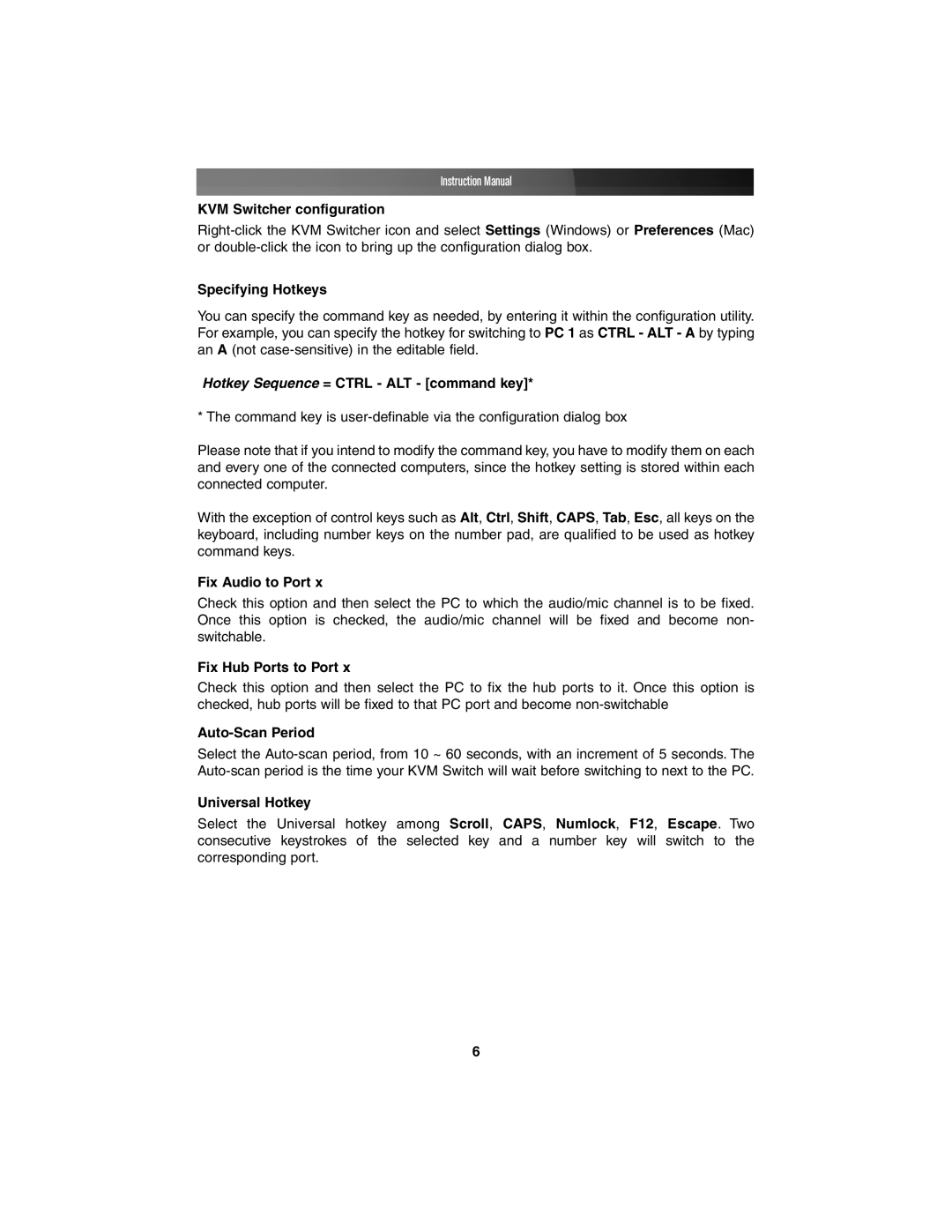Instruction Manual
KVM Switcher configuration
Specifying Hotkeys
You can specify the command key as needed, by entering it within the configuration utility. For example, you can specify the hotkey for switching to PC 1 as CTRL - ALT - A by typing an A (not
Hotkey Sequence = CTRL - ALT - [command key]*
* The command key is
Please note that if you intend to modify the command key, you have to modify them on each and every one of the connected computers, since the hotkey setting is stored within each connected computer.
With the exception of control keys such as Alt, Ctrl, Shift, CAPS, Tab, Esc, all keys on the keyboard, including number keys on the number pad, are qualified to be used as hotkey command keys.
Fix Audio to Port x
Check this option and then select the PC to which the audio/mic channel is to be fixed. Once this option is checked, the audio/mic channel will be fixed and become non- switchable.
Fix Hub Ports to Port x
Check this option and then select the PC to fix the hub ports to it. Once this option is checked, hub ports will be fixed to that PC port and become
Auto-Scan Period
Select the
Universal Hotkey
Select the Universal hotkey among Scroll, CAPS, Numlock, F12, Escape. Two consecutive keystrokes of the selected key and a number key will switch to the corresponding port.
6