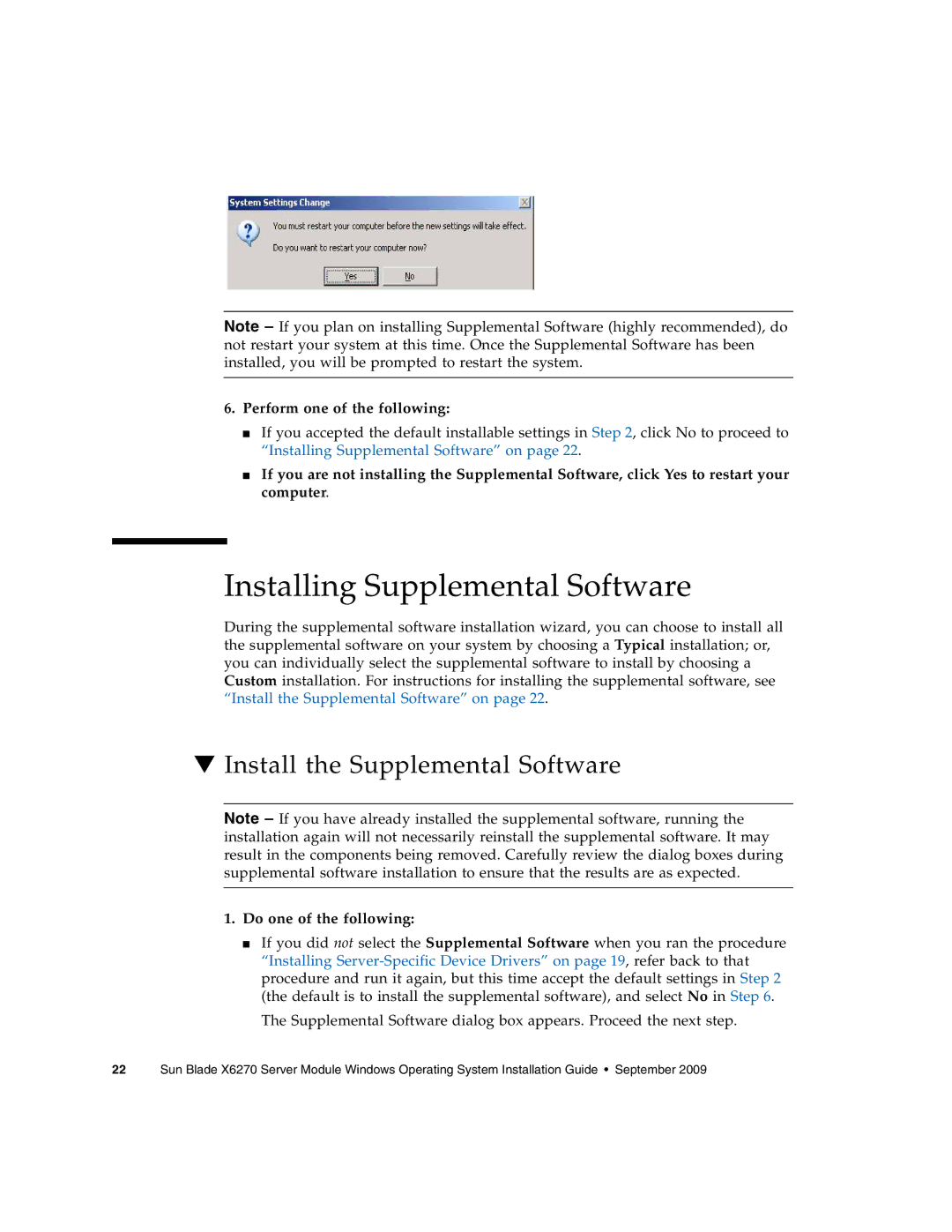Note – If you plan on installing Supplemental Software (highly recommended), do not restart your system at this time. Once the Supplemental Software has been installed, you will be prompted to restart the system.
6.Perform one of the following:
■If you accepted the default installable settings in Step 2, click No to proceed to “Installing Supplemental Software” on page 22.
■If you are not installing the Supplemental Software, click Yes to restart your computer.
Installing Supplemental Software
During the supplemental software installation wizard, you can choose to install all the supplemental software on your system by choosing a Typical installation; or, you can individually select the supplemental software to install by choosing a Custom installation. For instructions for installing the supplemental software, see “Install the Supplemental Software” on page 22.
▼Install the Supplemental Software
Note – If you have already installed the supplemental software, running the installation again will not necessarily reinstall the supplemental software. It may result in the components being removed. Carefully review the dialog boxes during supplemental software installation to ensure that the results are as expected.
1.Do one of the following:
■If you did not select the Supplemental Software when you ran the procedure “Installing
The Supplemental Software dialog box appears. Proceed the next step.
22 Sun Blade X6270 Server Module Windows Operating System Installation Guide • September 2009