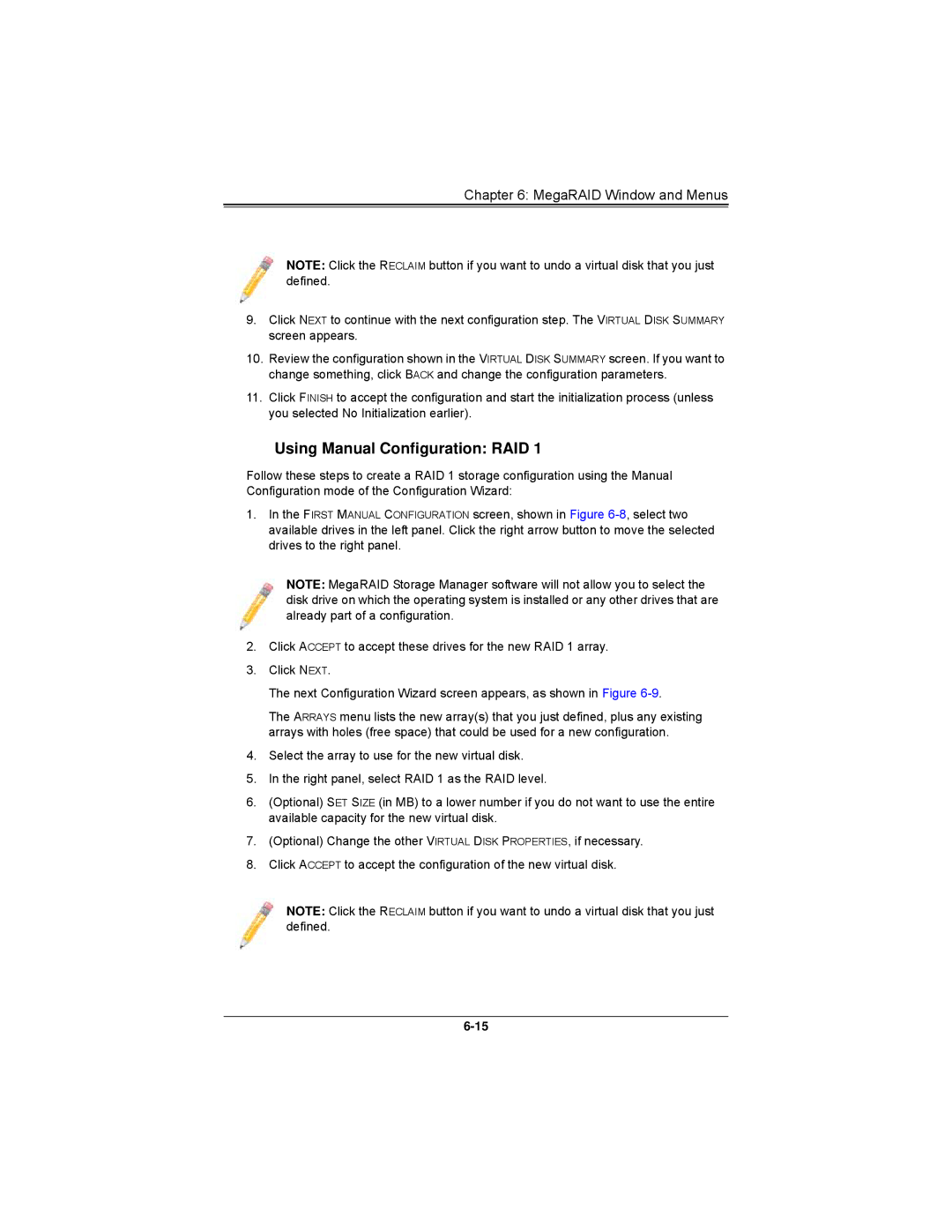AOCS2308LL8E specifications
Supermicro, a renowned leader in high-performance computing solutions, has introduced the AOC-S2308LL8E, a powerful SAS (Serial Attached SCSI) controller card designed to enhance storage performance and capability in enterprise systems. This cutting-edge controller provides exceptional functionality for organizations looking to handle large volumes of data efficiently.The AOC-S2308LL8E features the LSI SAS2308 dual-core processor, which supports 12Gb/s data transfer rates, ensuring swift and reliable connections to storage devices. With its eight internal SAS/SATA ports, this controller card facilitates the connection of multiple drives, allowing for increased data throughput and redundancy, which are essential for critical applications such as database management and virtualization.
One of the standout characteristics of the AOC-S2308LL8E is its compatibility with both SAS and SATA drives. This flexibility allows organizations to choose between high-performance SAS drives or more economical SATA drives based on their specific storage requirements. The controller supports a wide array of RAID levels, including RAID 0, 1, 5, 6, 10, 50, and 60, providing users with the ability to select configurations that enhance data integrity and availability.
Additionally, the card is designed with an advanced cache memory that optimizes data access times, further enhancing overall performance. The AOC-S2308LL8E also features a low-profile form factor, making it suitable for various server chassis configurations, even in space-constrained environments.
In terms of connectivity, the AOC-S2308LL8E is equipped with dual mini-SAS connectors, enabling seamless connectivity to multiple storage devices. With support for a high number of simultaneous I/O operations, this controller card is well-suited for tasks requiring substantial bandwidth, like large-scale data processing and analytics.
Moreover, Supermicro's AOC-S2308LL8E comes with robust management and monitoring features, ensuring that users can maintain optimal performance levels while responding proactively to any potential issues. Built-in support for advanced error recovery techniques helps guarantee data integrity, a feature critical in any enterprise setting.
To summarize, the Supermicro AOC-S2308LL8E is an ideal solution for businesses looking to enhance their storage capabilities. With its combination of high data transfer rates, RAID support, compatibility with various storage drive types, and advanced management features, the AOC-S2308LL8E stands out as a reliable choice for maximizing performance in demanding environments. Organizations investing in this controller will benefit from its efficiency, reliability, and scalability, crucial for future-proofing their IT infrastructure.