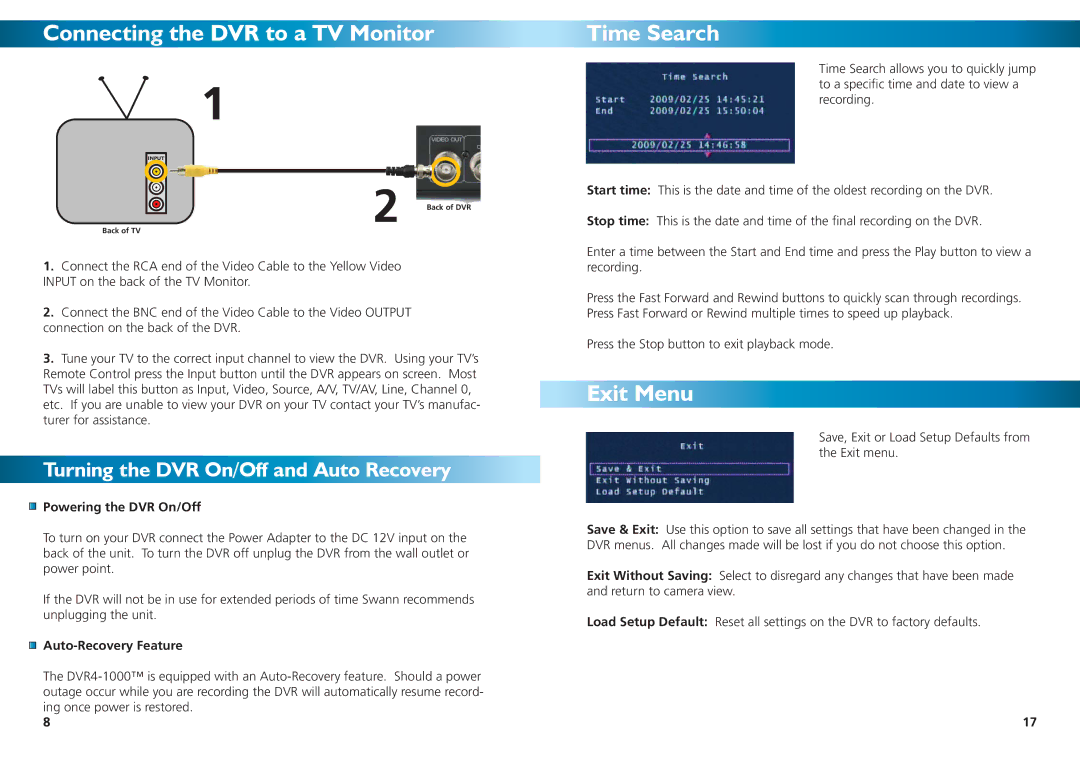Connecting the DVR to a TV Monitor
Time Search
INPUT |
Back of TV
1
2 Back of DVR
Time Search allows you to quickly jump to a specific time and date to view a recording.
Start time: This is the date and time of the oldest recording on the DVR.
Stop time: This is the date and time of the final recording on the DVR.
1.Connect the RCA end of the Video Cable to the Yellow Video INPUT on the back of the TV Monitor.
2.Connect the BNC end of the Video Cable to the Video OUTPUT connection on the back of the DVR.
3.Tune your TV to the correct input channel to view the DVR. Using your TV’s Remote Control press the Input button until the DVR appears on screen. Most TVs will label this button as Input, Video, Source, A/V, TV/AV, Line, Channel 0, etc. If you are unable to view your DVR on your TV contact your TV’s manufac- turer for assistance.
Turning the DVR On/Off and Auto Recovery
Powering the DVR On/Off
To turn on your DVR connect the Power Adapter to the DC 12V input on the back of the unit. To turn the DVR off unplug the DVR from the wall outlet or power point.
If the DVR will not be in use for extended periods of time Swann recommends unplugging the unit.
Auto-Recovery Feature
The
8
Enter a time between the Start and End time and press the Play button to view a recording.
Press the Fast Forward and Rewind buttons to quickly scan through recordings. Press Fast Forward or Rewind multiple times to speed up playback.
Press the Stop button to exit playback mode.
Exit Menu
Save, Exit or Load Setup Defaults from the Exit menu.
Save & Exit: Use this option to save all settings that have been changed in the DVR menus. All changes made will be lost if you do not choose this option.
Exit Without Saving: Select to disregard any changes that have been made and return to camera view.
Load Setup Default: Reset all settings on the DVR to factory defaults.
17