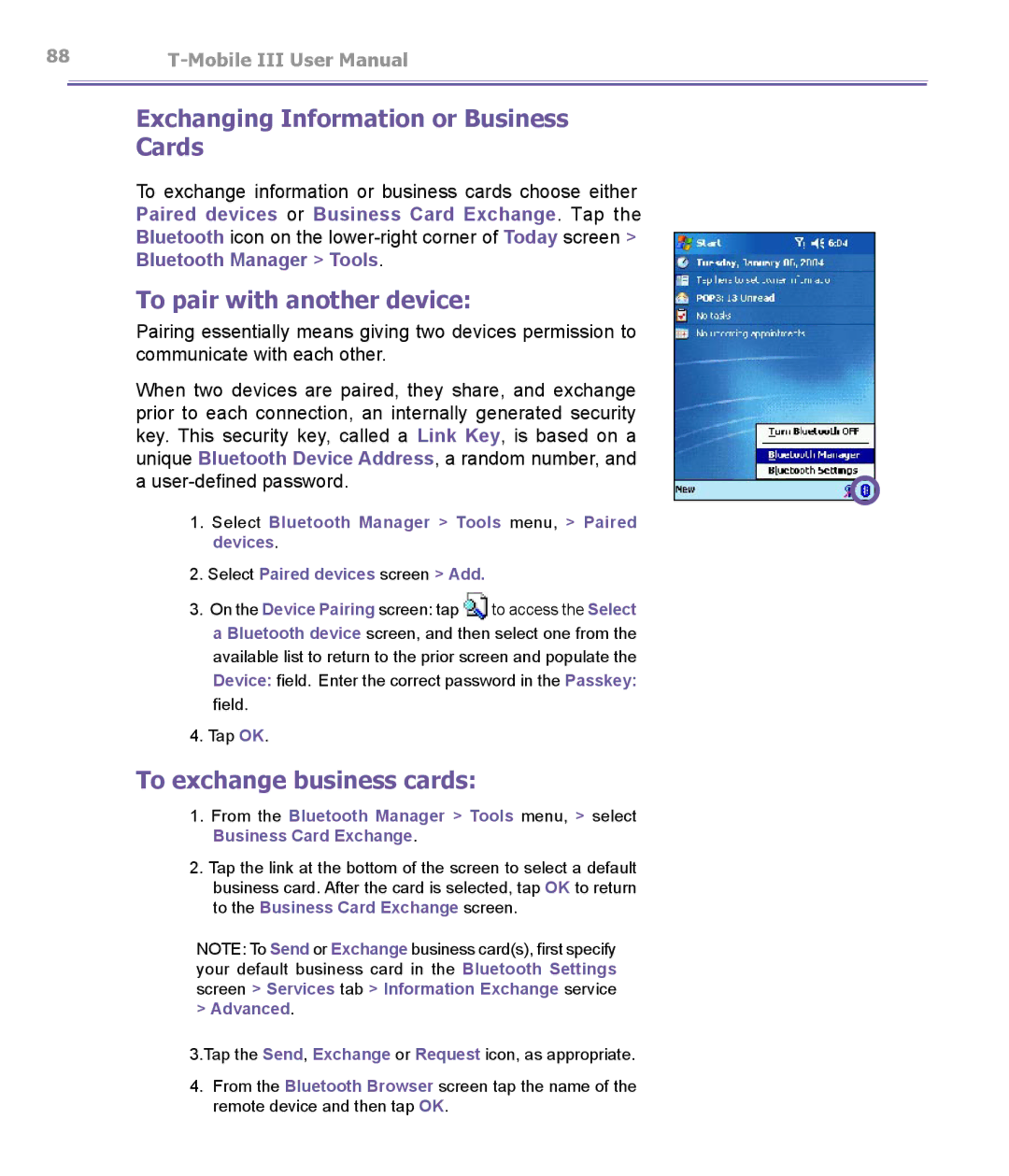Mobile MDA
Please Read Before Proceeding
Important Safety Precautions
Electrical Safety
Contents To be updated
Personalizing Your Phone
Using Microsoft Outlook
Using Camera and Album 133
Page
Chapter
Getting Started
Knowing Your T-Mobile MDA
Car Antenna Connector
Sync Connector
Self-Portrait Mirror Camera Lens Battery Lock/Unlock Latch
Soft Reset
Battery
Talk-time3 4 hrs
PDA 15 hrs approx Standby 168 hrs approx
Data retention time 72 hrs
To recharge your device
You can recharge your device in the following ways
Accessories
When the battery is low
Knowing Your T-Mobile MDA
Starting Up
Screen Tapping, Calibration and Re- calibration
To re-calibrate the screen
Screen Orientation
Today screen
Indicators
Notifications
Navigation Bar
Command bar
To choose reminder types and sounds for your device, tap
Pop-Up menus
Programs
Games such as Jawbreaker and Solitaire are included
MDA
Entering Information
Using the Input Panel
Typing on the Qwerty Keyboard
Using the Soft Keyboard
Tap Setting Personal tab Input Word Completion tab
Using the Letter Recognizer
Using the Block Recognizer
Switching to Transcriber
Block Recognizer
Using Profiles
To punctuate in Transcriber
To learn writing in Transcriber
Editing/Selecting Text
Writing on the Screen
Selecting writing
Converting writing to text
To get good recognition
To create a drawing
Drawing on the Screen
To select a drawing
To create a recording
Recording a Message
Tap Notes
Finding Information
Change recording formats
Tap Programs Find
To help narrow your search, select a data type under Type
Using Your T-Mobile MDA
About Your Phone
To access the Phone Dialer Screen, tap Phone, or
Phone dialer screen
Navigation pad and dialing
Below are some explanations for the phone status icons
Turning on the Flight Mode
Entering your PIN
Checking your connection
Dialer Screen, tap , or tap Phone
Adjusting the phone volume
Making a Call
Making a call from the Dialer
Backspacing and deleting
Making a call from Call History
Making a call from Contacts
You can make a call from Contacts in the following ways
Tips for using Speed Dial
Making a call from Speed Dial
Checking your Voice Mail
Call History icons include incoming calls outgoing calls
Receiving a call
In-Call Options
Setting up conference calls
Making notes during a call
Writing a note
Viewing a note
Why import contacts to Microsoft Contacts?
Contacts Information
SIM Manager Creating a SIM contact
Transferring contacts from SIM to Microsoft Contacts
Viewing calls details
Saving personal numbers
Tap Programs SIM Manager Tools and then List of Own Numbers
Viewing call duration
Deleting individual calls
Deleting all calls
Limiting the size of Call History
To preview and adjust settings
Photo Contacts
Creating a new photo contact
Tap Programs Photo Contacts
Toolbar Icons
To assign a photo from the camera
To unassign a photo
To disable the display of photos during incoming calls
To view your contacts by photo
To manage your groups
Set Default Photos
Show Contact Names Only
VoiceDial
Placing a call by name
Tap Programs Fonix Voice Apps folder VoiceDial
Call name Dial a number Quit or Goodbye
Tap Programs Fonix Voice Apps VoiceDial Settings
Placing a call by number
Exiting VoiceDial
Personalizing your VoiceDial
Main tab
Contacts tab
Tap OK in the upper right corner to exit VoiceDial Settings
Timing tab
Recog tab
Maximum record time
Prefs tab
Voice tab
Additional Dialing Information
Making an emergency call
Making an international call
SIM Tool Kit
Tap Settings Personal Password
Securing Your Phone
Locking the keypad
Locking your T-Mobile MDA
Synchronizing Information
Using ActiveSync
Installing ActiveSync
Connecting to a PC via a cable or cradle
Connecting to a PC by Infrared
Synchronizing Outlook E-mail
Synchronizing Information
Tools and then Connect via IR
Synchronizing Contacts
Synchronizing Calendar
Synchronizing Tasks
Synchronizing Notes
Infrared and Bluetooth Connection
ActiveSync Errors
Bluetooth
Viewing error information
Device Settings Phone Settings
Personalizing Your Phone
Personal tab
Device Settings
System tab
Clock & Alarms
Power
Regional Settings
Button Lock
Buttons
Input
You can also change input options by tapping
Options
Menus
Password
Owner Information
Tap Settings Personal tab Sounds & Notifications
Sounds and Notifications
Today
Changing the background
Clock & Alarms
Tap Settings System tab Clock & Alarms
Customizing the displayed information
About
Power
Tap Settings System tab Memory
Tap Settings System tab Power
Memory
To restore to FlashROM
Permanent Save
To back up to FlashROM
Keyboard
Phone Settings
Ring type
Ring tone
Add Ring Tone
Network
Services
More
Page
Getting Connected
About Connections
Connecting to the Internet
Connect to the Internet via an ISP
Connecting to a Private Network
Gprs Settings
Tap Settings Connections CSD Line Type
CSD Line Type
PAP authentication
Chap authentication
Pocket Internet Explorer
Browsing the Internet
Wireless Manager
Wireless LAN Manager
Checking Wireless connection status
Enabling/Disabling Wireless connection
Checking for Wlan signal
Tap Settings the Connections tab Wlan
Turning on Wlan
Application
Adjusting Power Save Mode
Turning on auto off
Activating Leap
Selected
Network Cards Settings
To manually add a new wireless network
To search for a network to access
Wireless tab Add New
Terminal Services Client
Connecting to a Terminal Server
To find the IP address the wireless network is using
To Look Up an IP Address
Navigating within Terminal Services Client
Disconnecting without ending a session
Disconnecting and ending a session
Improving display performance
Bluetooth
Using Bluetooth
Bluetooth Settings
Bluetooth is active
Turning On Bluetooth
Setting the profiles allows
Select Turn Bluetooth on Select Bluetooth Settings Turn On
To Create a new profile
Setting Accessibility Properties
To Save configuration settings in a profile
To Rename or Delete a profile
Service Security Settings
Enabling Bluetooth Services
Bluetooth Settings Services tab
Bluetooth Manager
Bluetooth Settings
Exchanging Information or Business Cards
To pair with another device
To exchange business cards
Advanced
Bluetooth Connection Wizard
Using a Serial Port Connection
Setting up a Bluetooth Hands-free/Headset connection
Tap New select Explore a Bluetooth device tap Next
To establish a serial connection
Setting up an ActiveSync via Bluetooth on your T-Mobile MDA
Bluetooth modems
Connect to a remote PC
To establish an ActiveSync connection on your T-Mobile MDA
Send via Bluetooth
Bluetooth Personal Area Network
To host a Personal Area Network
Tap Programs, then open Calendar, Contacts or Tasks
Active Connections
My Shortcuts
To join a Personal Area Network
Wireless Modem
Connecting via Serial Port or IrDA
Settings on your PC
Click Start Settings Control Panel Phone and Modem Options
Tap Programs then tap Wireless Modem
Connecting via USB Port
Next
Connect via Bluetooth
Tap Programs Wireless Modem
Using Microsoft Outlook
Calendar Contacts Tasks
Calendar
Create or change an appointment
Send a meeting request
900 PM
Use the summary screen
Set a reminder for an appointment
Beam an appointment
Tap Reminder and select Remind me
Contacts
View contacts
Create or change a contact
Tap Programs Contacts New
Using the summary screen
To find a contact
Beam a contact
Change options
Create or change a task
Tasks
Set a reminder for a task
Beam a task
To create a note
Send a note by E-mail
Beam a note
Page
Messaging Features
Mail Messages MSN Messenger MMS Messages
Setting up an E-mail account
Open Messaging on your T-Mobile MDA III by tapping
Changing options for an account
Deleting an account
Downloading messages from a server
You cannot delete the text message account
Receiving attachments
Through synchronization
Through a remote IMAP4 E-mail server
Composing and sending a message
Managing Messages and Folders
109
MSN Messenger features include
Setting up an account
Sign in to MSN Messenger
To access MMS Composer
Signing In and Signing Out
Message Boxes To view message folders
To view message options
To view and alter program settings
To add a picture or video clip
Creating a message
To add text
To add audio clips
Menu commands
Edit New Slide
Sending a message
Viewing a message
Sending options
Page
Applications
Synchronizing Pocket Word documents
Pocket Word
Document conversion
Synchronizing Pocket Excel workbooks
Pocket Excel
Workbook conversion
Windows Media Player
Pictures
About the playlist
Play a file on a network
Finding and listing pictures
Viewing pictures
Sorting pictures
Deleting an image
To select the time delay between slides
ClearVue PPT
Set pictures as background
Customizing pictures
View a presentation
Conversion settings
Normal Viewer
Set up a slide show
Slide Sorter
Navigating a presentation
Move slide up or Move slide down
Zoom feature
Moving around in a document
Sending a fax
KSE Truefax
Tap Programs KSE Truefax 2.0 New
Finishing
Receiving a fax
Tap Programs KSE Truefax
Using the Fax Viewer
Customized templates
Layout
Properties
Fax options
Installing MIDlets directly from the Internet
Installing MIDlets from a PC
MIDlet Manager
Device memory
Tap Programs MIDlet Manager Menu Install
Running MIDlets
Stopping MIDlets
Tap Programs MIDlet Manager Tap Show Running
Customizing your display settings
Un-installing MIDlets/MIDlet suites
Managing your MIDlets/MIDlet suites
Changing the display name of your MIDlets
System Info
Network Type
MIDlet Security
View the MIDlets in it
Error Messages
Multimedia Recording
ZIP
Starting ZIP
Customizing View
Archive List screen
Extracting copying files to another folder
Using Camera and Album
About Camera and Album
File formats that you can view and play in Album include
File formats supported
Still-image formats
Capture formats
Three of the ways you can enter Camera mode are
Tap Programs Camera
Camera button
Left and Right buttons
Action button
Up and Down buttons
141
Video Mode
MMS Video Mode
Picture Theme Mode
Review Mode
Zooming In/Out
Adjust View
Tools menu
Reset counter button
Video, and Modes General tab
Image tab
Prefix type
Video tab
Modes tab
Thumbnail view
Tap Programs Album
To make an annotation on your file
Sending a file via E-mail or MMS
To make a text annotation
To make an audio annotation
To set audio files as Ringtones
Assign to Contact
Options
Toolbar Command Bar
Detailed View Mode
Icons on the Toolbar
Images too big for the screen
To Reset the Today Screen back to the Default Wallpaper
To set as Today wallpaper
Slide Show View
Full Screen View Mode
Appendix a
Maintaining your T-Mobile MDA
To add programs using ActiveSync
Once installation is completed, tap Programs program icon
Adding or Removing Programs
To add a program directly from the Internet
Managing Memory
Backing Up Files
Delete unnecessary files
Delete all files and clear the history in Internet Explorer
SD and MMC Cards
Resetting the T-Mobile MDA
Backing up or restoring your system using xBackup
To perform a soft reset
To perform a full reset
Page
Appendix B
Regulatory Notices
Regulatory Agency IDs
European Union Notice
FCC part 15, 22 and part
FCC Compliance Statement
FCC ID NM8 Blueangel Statement according to FCC part
Important Health and Safety Information
Handle battery packs carefully
167
Page
Troubleshooting
Operating Problems
Screen is dark Check the Brightness setting by tapping
Settings the System tab the Backlight Brightness tab
Tapping and Writing Problems
ActiveSync Problems
Settings the System tab
Screen Align Screen
Infrared
Connection Problems
IR port
Make sure that your T-Mobile MDA III is turned on
Cable that came with the T-Mobile MDA III without
Any extra cables or extenders attached
Plug the other end of the cable securely into
Power Supply
System Information
Display
GSM/GPRS Quad-band Module
Index
Exchange business cards 109 Exchange Instant Messaging
177
XBackup Zoom 161 Zooming 188 zooming in/out