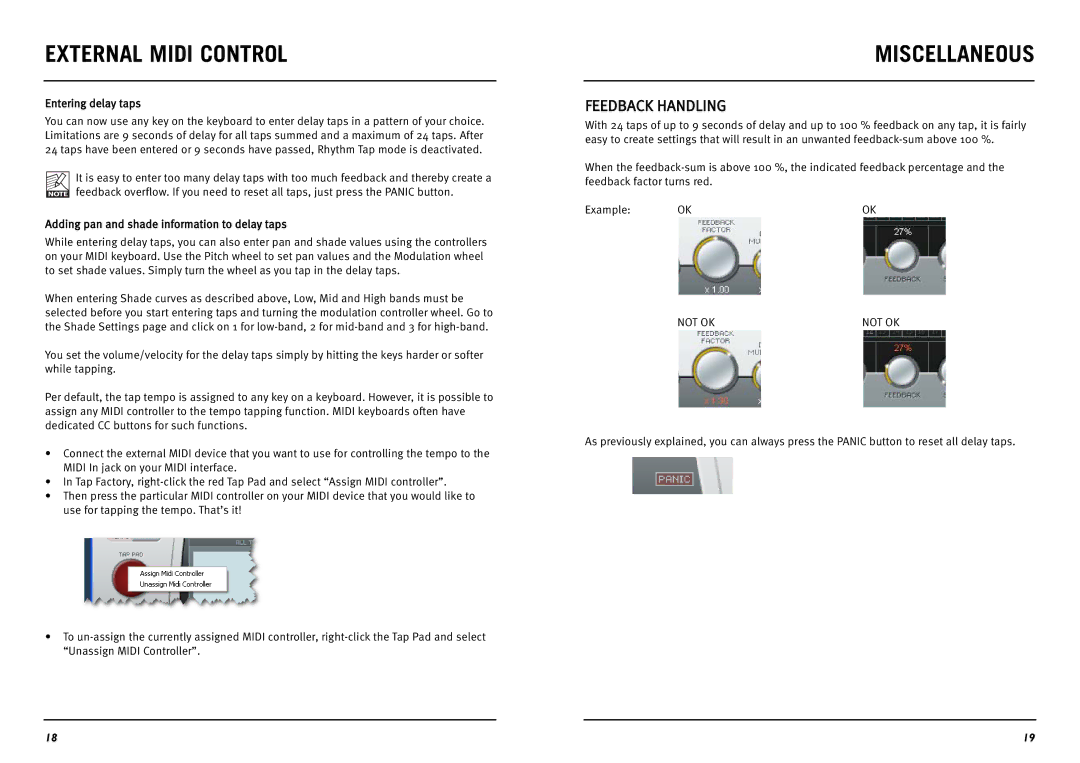EXTERNAL MIDI CONTROL
Entering delay taps
You can now use any key on the keyboard to enter delay taps in a pattern of your choice. Limitations are 9 seconds of delay for all taps summed and a maximum of 24 taps. After 24 taps have been entered or 9 seconds have passed, Rhythm Tap mode is deactivated.
It is easy to enter too many delay taps with too much feedback and thereby create a feedback overflow. If you need to reset all taps, just press the PANIC button.
Adding pan and shade information to delay taps
While entering delay taps, you can also enter pan and shade values using the controllers on your MIDI keyboard. Use the Pitch wheel to set pan values and the Modulation wheel to set shade values. Simply turn the wheel as you tap in the delay taps.
When entering Shade curves as described above, Low, Mid and High bands must be selected before you start entering taps and turning the modulation controller wheel. Go to the Shade Settings page and click on 1 for
You set the volume/velocity for the delay taps simply by hitting the keys harder or softer while tapping.
Per default, the tap tempo is assigned to any key on a keyboard. However, it is possible to assign any MIDI controller to the tempo tapping function. MIDI keyboards often have dedicated CC buttons for such functions.
•Connect the external MIDI device that you want to use for controlling the tempo to the MIDI In jack on your MIDI interface.
•In Tap Factory,
•Then press the particular MIDI controller on your MIDI device that you would like to use for tapping the tempo. That’s it!
•To
MISCELLANEOUS
FEEDBACK HANDLING
With 24 taps of up to 9 seconds of delay and up to 100 % feedback on any tap, it is fairly easy to create settings that will result in an unwanted
When the
Example: | OK | OK |
NOT OK | NOT OK |
As previously explained, you can always press the PANIC button to reset all delay taps.
18 | 19 |