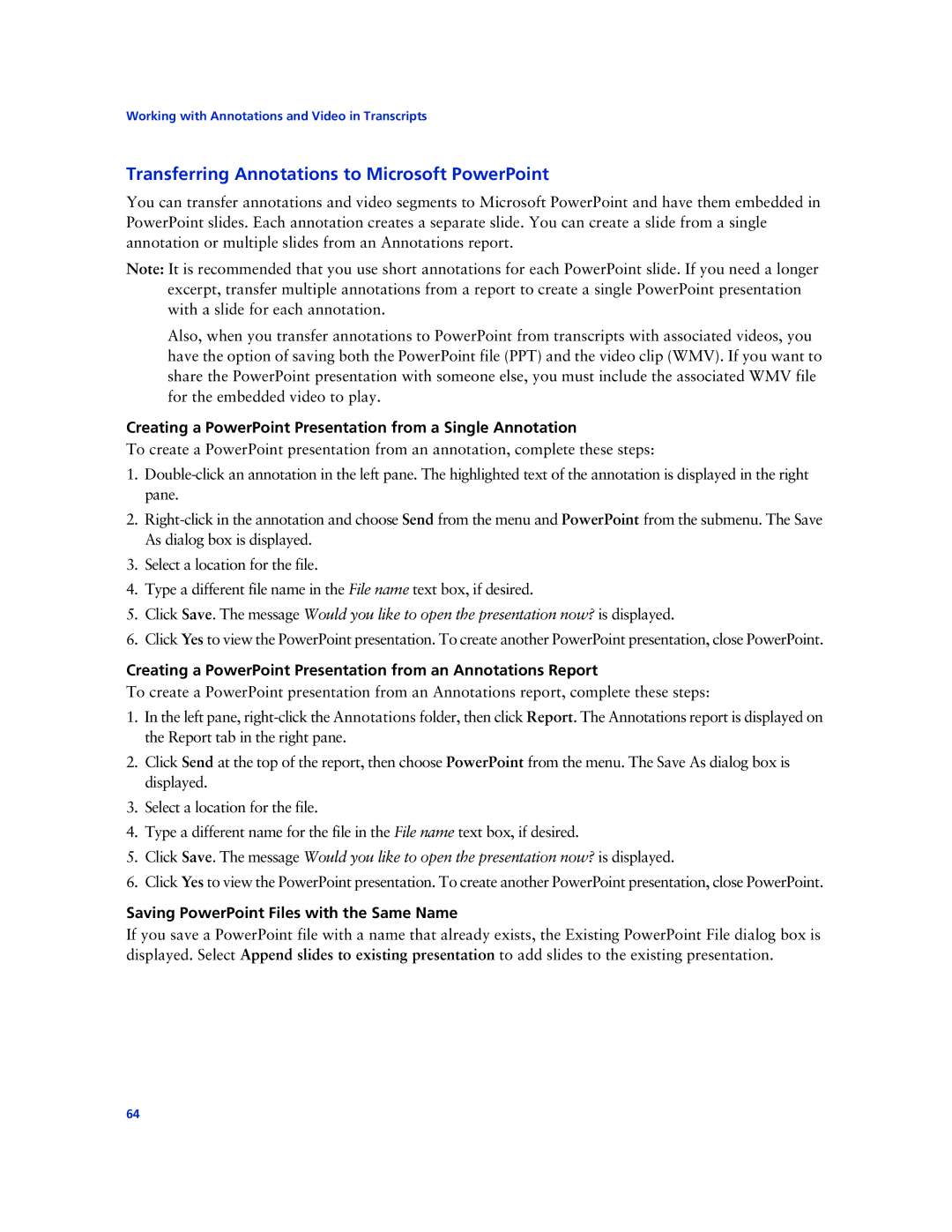West Case Notebook specifications
The Technicolor - Thomson West Case Notebook is an innovative solution designed to optimize the efficiency and functionality of legal professionals. This advanced notebook combines superior technology and a user-friendly interface, making it an essential tool for lawyers, paralegals, and legal researchers.One of the primary features of the Technicolor - Thomson West Case Notebook is its robust case management capabilities. Users can easily organize and manage their cases in a systematic manner. The software allows for the creation of detailed case files, including relevant documents, notes, and evidence, which can be accessed quickly and conveniently. This centralized storage reduces the risk of losing critical information and ensures that all data is easily retrievable.
The Case Notebook also integrates advanced search functionalities, enabling users to locate specific information within seconds. With powerful keyword search and filtering options, legal professionals can pinpoint relevant documents or notes, streamlining their research process. This feature not only saves time but also enhances the overall productivity of legal teams.
Another significant characteristic of the Technicolor - Thomson West Case Notebook is its collaboration capabilities. Users can share case files and documents with colleagues, clients, and other stakeholders seamlessly. This promotes teamwork and enhances communication, ensuring that everyone involved in the case is on the same page. The ability to collaborate in real-time allows for faster decision-making and improved case outcomes.
In addition to its case management and collaboration features, the Notebook supports various file formats, allowing users to import and export documents effortlessly. Whether it's Word files, PDFs, or spreadsheets, this flexibility ensures that users can work with familiar tools and applications without any hindrances.
Furthermore, the Technicolor - Thomson West Case Notebook is designed with a user-centric interface that prioritizes ease of use. The intuitive layout enables users to navigate the software with minimal training, allowing legal professionals to focus on their cases rather than grappling with complicated technology.
The software also emphasizes security, incorporating robust encryption methods to protect sensitive legal information. With the legal field's growing emphasis on data privacy, the Case Notebook provides peace of mind, knowing that confidential information is safeguarded.
In summary, the Technicolor - Thomson West Case Notebook is an essential tool for modern legal practice. With its comprehensive case management features, advanced search capabilities, collaboration tools, and user-friendly design, it empowers legal professionals to work more efficiently, enhancing their ability to serve clients and manage cases effectively. Whether for solo practitioners or large law firms, this notebook stands out as a vital resource in the legal industry.