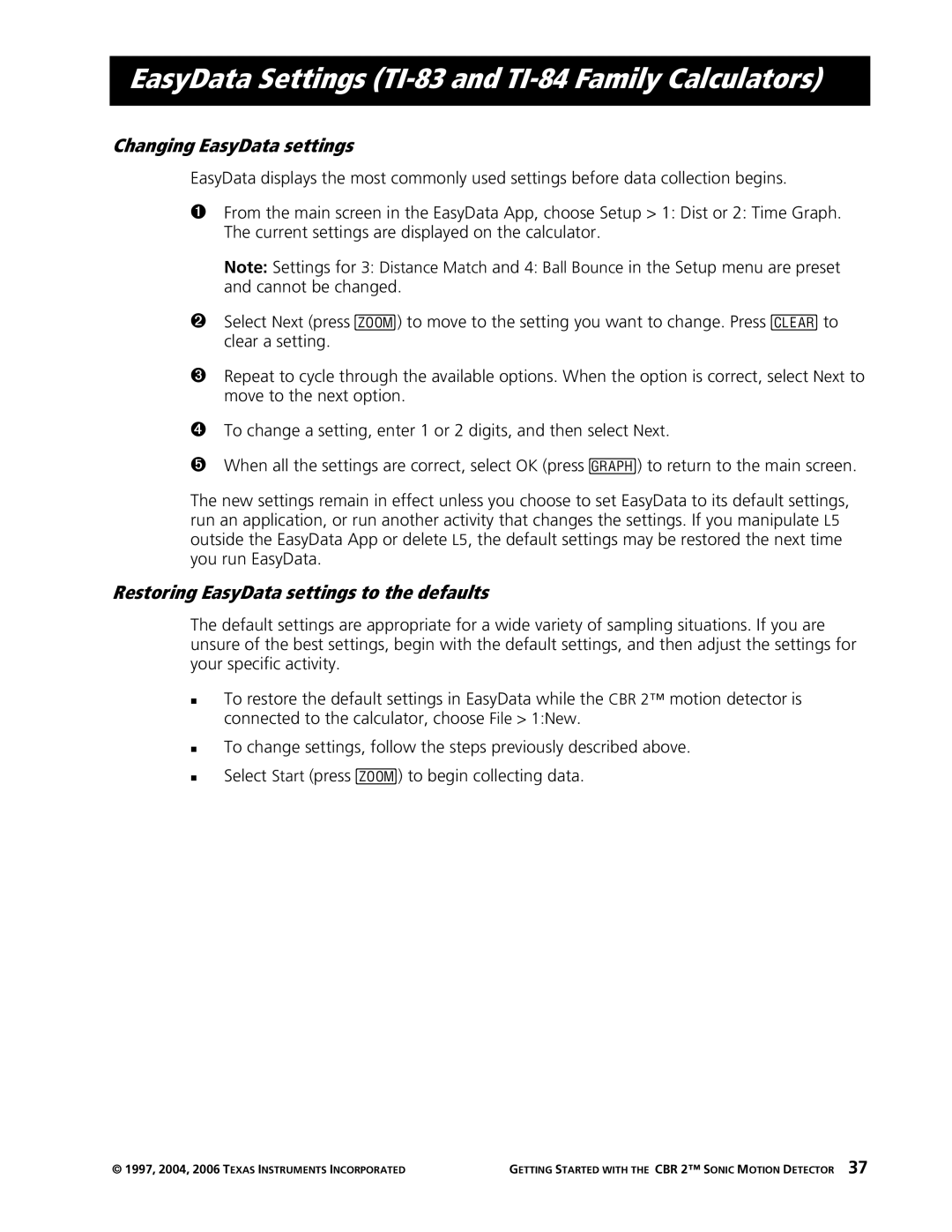CBR 2 specifications
Texas Instruments has long been a prominent player in the field of educational technology, and the CBR 2 (Calculator-Based Ranger 2) is a testament to their commitment to enhancing the learning experience, particularly in the realms of mathematics and science. Designed to complement graphing calculators, the CBR 2 is a versatile data-collection device that empowers students and educators to explore real-world phenomena through hands-on experimentation.One of the main features of the CBR 2 is its ability to capture a wide array of data through various sensors. The device is equipped with an array of built-in sensors that can measure motion, including speed and distance. This makes it an invaluable tool for physics experiments, allowing students to visualize concepts such as speed, acceleration, and trajectory.
The CBR 2 utilizes ultrasonic technology to detect distance through sound waves. This feature enables students to conduct experiments that demonstrate principles of sound and motion in a tangible way. With a range of up to 6 meters, the CBR 2 provides accurate and reliable measurements that can be graphically represented using compatible Texas Instruments graphing calculators.
The device is highly user-friendly, with simple interfaces that allow users to easily collect and analyze data. The integration with graphing calculators simplifies the process of data visualization, enabling students to create graphs in real time as they conduct experiments. This capability is particularly beneficial in encouraging interactive learning and fostering a deeper understanding of scientific principles.
The CBR 2 is designed to be portable and durable, making it suitable for classroom settings as well as outdoor experiments. Its compact size and lightweight construction ensure that it can be easily transported, allowing educators to take learning beyond the confines of the classroom.
The CBR 2 also supports various modes of data collection, including Event Mode, which allows users to trigger data collection based on specific events. This feature is useful in demonstrating concepts such as projectile motion and collisions, providing students with hands-on experience that enhances their learning.
In summary, Texas Instruments' CBR 2 is a powerful educational tool that enables students to collect, analyze, and visualize data in an engaging manner. With its built-in sensors, ultrasonic technology, and seamless integration with graphing calculators, the CBR 2 stands out as a versatile device that enriches the educational experience. It not only provides a platform for conducting experiments but also cultivates critical thinking skills and a deeper understanding of scientific concepts, preparing students for a future in STEM fields.