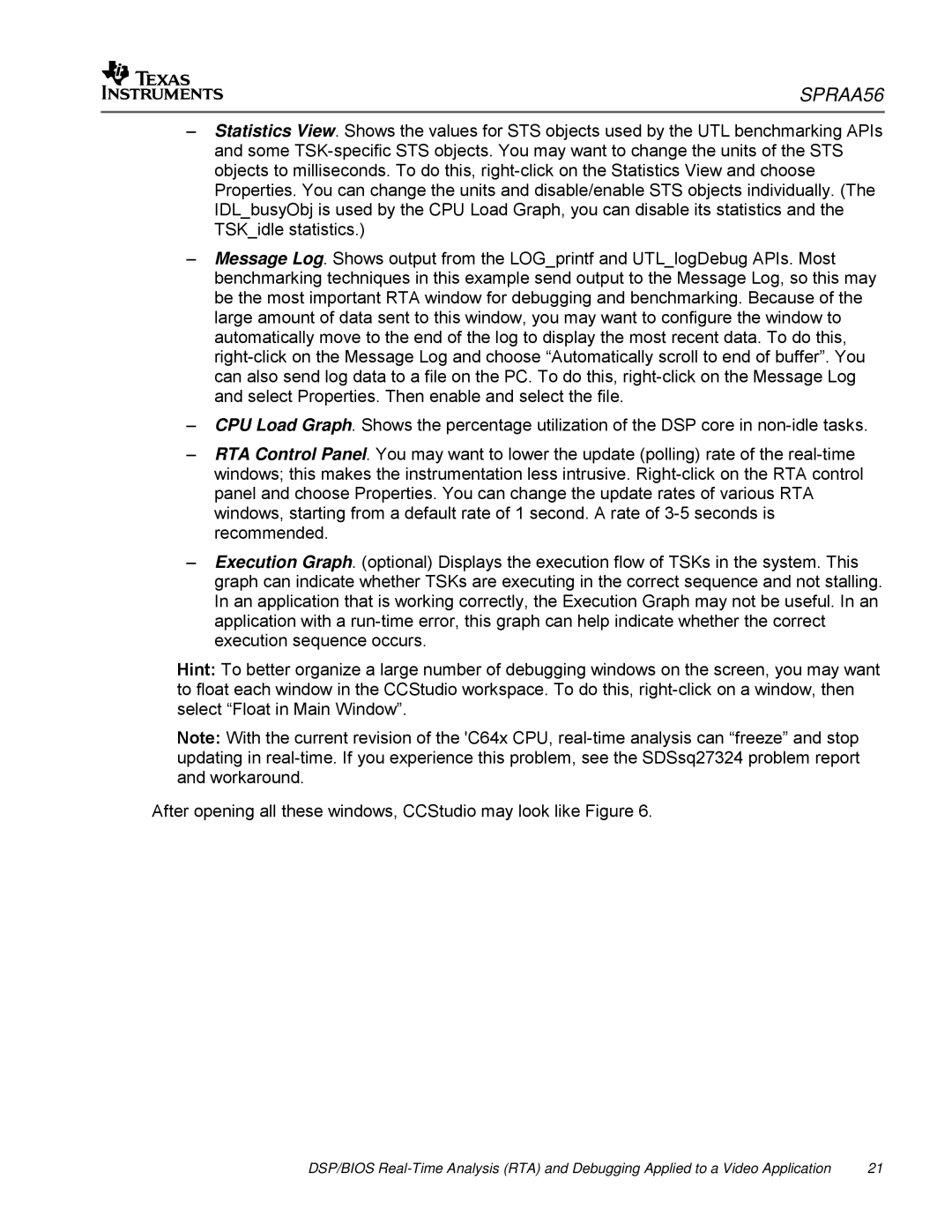SPRAA56
–Statistics View. Shows the values for STS objects used by the UTL benchmarking APIs and some
–Message Log. Shows output from the LOG_printf and UTL_logDebug APIs. Most benchmarking techniques in this example send output to the Message Log, so this may be the most important RTA window for debugging and benchmarking. Because of the large amount of data sent to this window, you may want to configure the window to automatically move to the end of the log to display the most recent data. To do this,
–CPU Load Graph. Shows the percentage utilization of the DSP core in
–RTA Control Panel. You may want to lower the update (polling) rate of the
–Execution Graph. (optional) Displays the execution flow of TSKs in the system. This graph can indicate whether TSKs are executing in the correct sequence and not stalling. In an application that is working correctly, the Execution Graph may not be useful. In an application with a
Hint: To better organize a large number of debugging windows on the screen, you may want to float each window in the CCStudio workspace. To do this,
Note: With the current revision of the 'C64x CPU,
After opening all these windows, CCStudio may look like Figure 6.
DSP/BIOS | 21 |