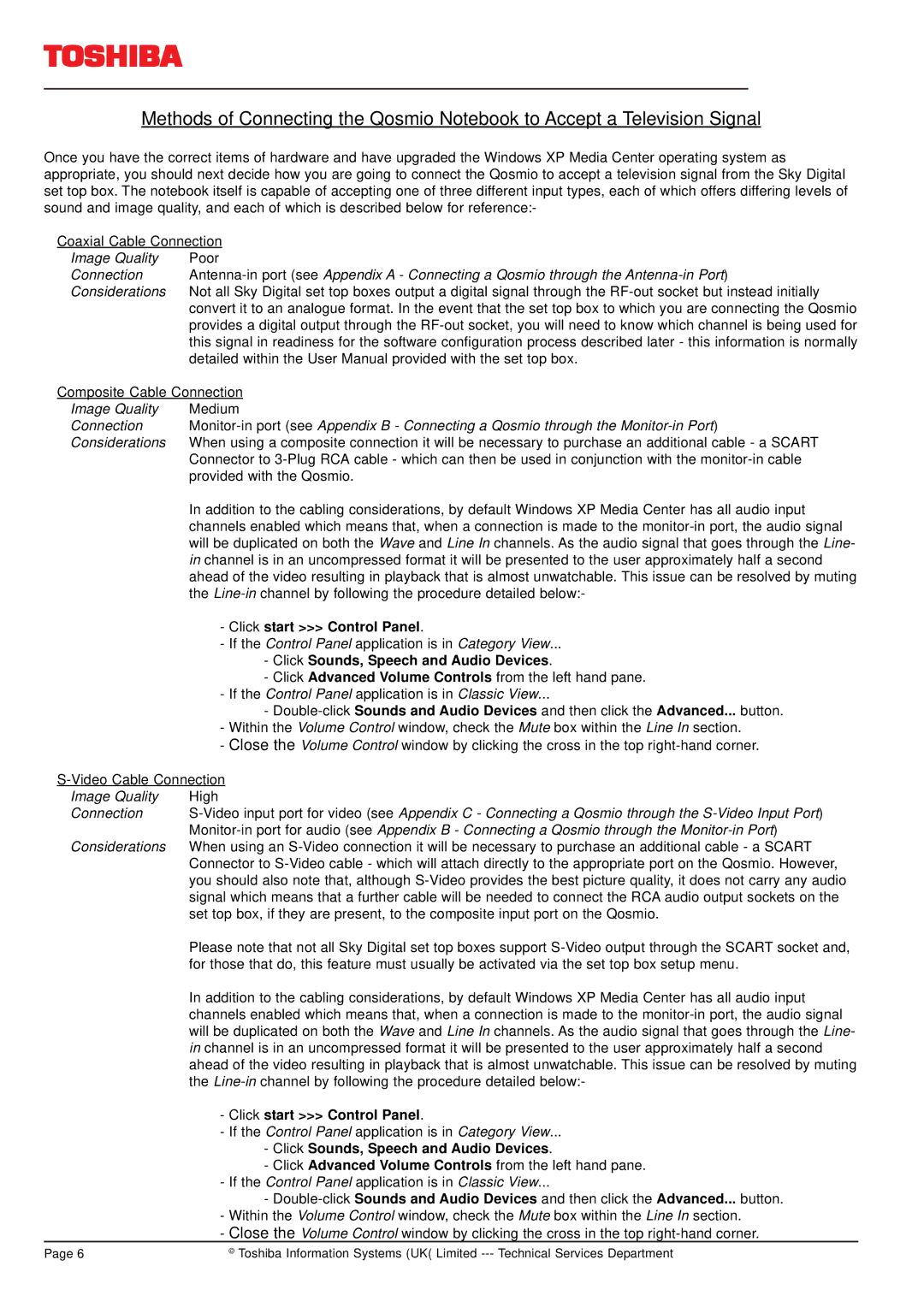TOSHIBA
Methods of Connecting the Qosmio Notebook to Accept a Television Signal
Once you have the correct items of hardware and have upgraded the Windows XP Media Center operating system as appropriate, you should next decide how you are going to connect the Qosmio to accept a television signal from the Sky Digital set top box. The notebook itself is capable of accepting one of three different input types, each of which offers differing levels of sound and image quality, and each of which is described below for reference:-
Coaxial Cable Connection
Image Quality | Poor |
Connection | |
Considerations | Not all Sky Digital set top boxes output a digital signal through the |
| convert it to an analogue format. In the event that the set top box to which you are connecting the Qosmio |
| provides a digital output through the |
| this signal in readiness for the software configuration process described later - this information is normally |
| detailed within the User Manual provided with the set top box. |
Composite Cable Connection | |
Image Quality | Medium |
Connection | |
Considerations | When using a composite connection it will be necessary to purchase an additional cable - a SCART |
| Connector to |
| provided with the Qosmio. |
In addition to the cabling considerations, by default Windows XP Media Center has all audio input channels enabled which means that, when a connection is made to the
- Click start >>> Control Panel.
- If the Control Panel application is in Category View...
- Click Sounds, Speech and Audio Devices.
- Click Advanced Volume Controls from the left hand pane. - If the Control Panel application is in Classic View...
-
- Close the Volume Control window by clicking the cross in the top
Image Quality | High |
Connection | |
| |
Considerations | When using an |
| Connector to |
| you should also note that, although |
| signal which means that a further cable will be needed to connect the RCA audio output sockets on the |
| set top box, if they are present, to the composite input port on the Qosmio. |
| Please note that not all Sky Digital set top boxes support |
| for those that do, this feature must usually be activated via the set top box setup menu. |
| In addition to the cabling considerations, by default Windows XP Media Center has all audio input |
| channels enabled which means that, when a connection is made to the |
| will be duplicated on both the Wave and Line In channels. As the audio signal that goes through the Line- |
| in channel is in an uncompressed format it will be presented to the user approximately half a second |
| ahead of the video resulting in playback that is almost unwatchable. This issue can be resolved by muting |
| the |
| - Click start >>> Control Panel. |
| - If the Control Panel application is in Category View... |
| - Click Sounds, Speech and Audio Devices. |
| - Click Advanced Volume Controls from the left hand pane. |
| - If the Control Panel application is in Classic View... |
| - |
| - Within the Volume Control window, check the Mute box within the Line In section. |
| - Close the Volume Control window by clicking the cross in the top |
Page 6 | © Toshiba Information Systems (UK( Limited |