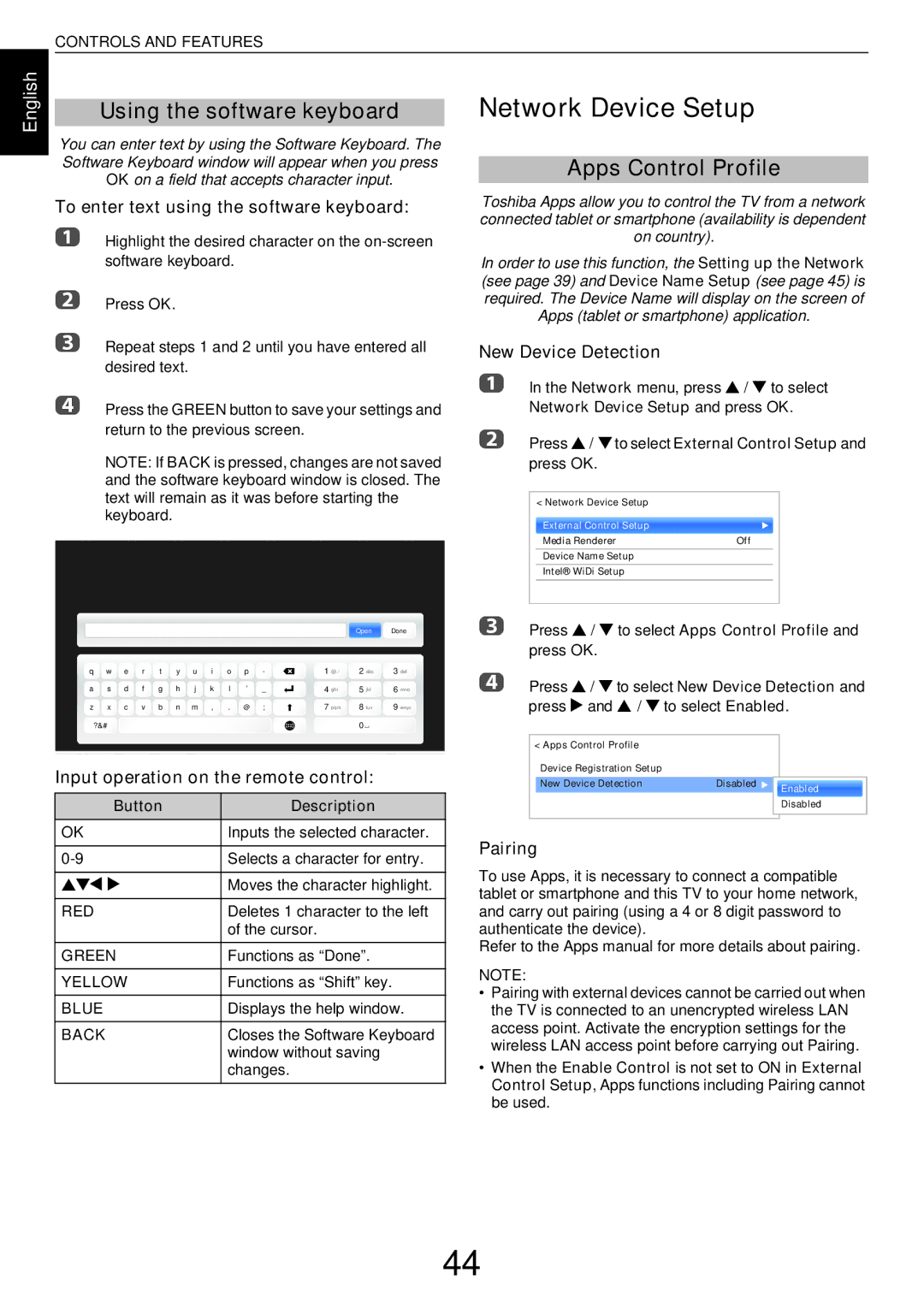L43, W43 specifications
The Toshiba W43 and L43 are noteworthy additions to Toshiba's lineup of advanced electronic devices, specifically designed to cater to the evolving needs of consumers in the digital age. These models exemplify Toshiba's commitment to innovation, functionality, and user experience.The Toshiba W43, a sleek and stylish model, emphasizes portability without compromising on performance. It is lightweight and designed for ease of use, making it an ideal choice for individuals who are always on the go. One of its main features is the high-resolution display, which offers vibrant colors and sharp images, ensuring a great viewing experience whether you’re watching videos, browsing photos, or accessing applications. This device is powered by an efficient processor, which ensures fast performance and seamless multitasking capabilities. The battery life of the W43 is also impressive, allowing users to work or enjoy entertainment for extended periods without needing a recharge.
On the other hand, the Toshiba L43 is tailored for home and office use, combining powerful features with a stylish design. This model is equipped with a larger display, which is perfect for tasks that require more screen real estate, like working with documents or enjoying multimedia content. The L43 also boasts enhanced audio capabilities, ensuring that sound quality matches the impressive visual experience. Additionally, the L43 incorporates advanced connectivity options, allowing users to connect to various devices effortlessly. This model supports multiple ports, including USB-C and HDMI, making it versatile for connecting to external displays or accessories.
Both models incorporate Toshiba’s innovative technologies, such as energy-efficient components that help reduce power consumption while maintaining performance. They also come with robust security features designed to protect user data, making them suitable for both personal and professional use.
In summary, the Toshiba W43 and L43 stand out due to their unique characteristics and features tailored to meet the needs of different user demographics. Whether you are looking for portability with the W43 or a feature-rich home/office solution with the L43, both models promise reliability and efficiency, reinforcing Toshiba's reputation as a leader in technology innovation.