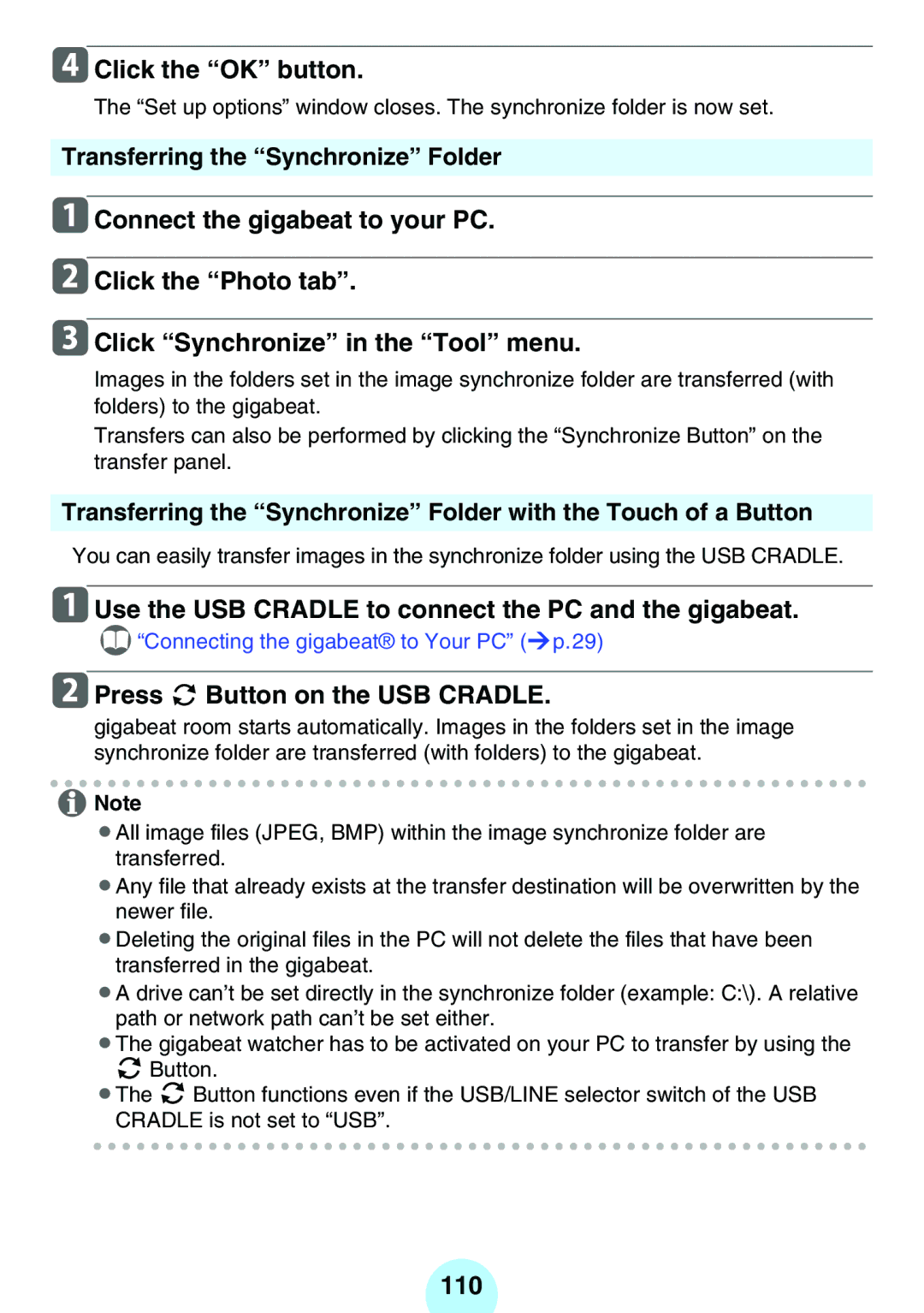MEG-F60, MEGF10K, MEG-F20, MEGF10S, MEGF10 specifications
Toshiba has consistently been at the forefront of innovation in the electronics industry, and its range of MEG series products exemplifies this commitment. Among these are the MEG-F40, MEG-F20K, MEG-F10, MEG-F10S, and MEG-F20, all designed with advanced technologies and features that cater to both consumer and commercial needs.The Toshiba MEG-F40 is a high-performance model designed for demanding environments. It features a powerful processor that ensures fast data processing and seamless performance in various applications. Its robust construction allows it to withstand harsh conditions, making it ideal for industries such as manufacturing and logistics.
The MEG-F20K is another standout in the series. This model is equipped with enhanced connectivity options, supporting a range of communication protocols to facilitate easy integration into existing systems. The MEG-F20K also offers a user-friendly interface, making it accessible for users with varying levels of technical expertise.
For those seeking a more compact solution, the MEG-F10 and MEG-F10S provide excellent alternatives. The MEG-F10 is designed for versatility, featuring a modular design that allows for easy upgrades and customization. This flexibility is ideal for businesses looking to scale their operations without significant upfront investment.
The MEG-F10S takes this a step further by incorporating advanced energy-saving technologies. This model is optimized for lower power consumption, making it an environmentally friendly choice while still delivering reliable performance. Businesses can benefit from reduced operational costs while maintaining efficiency.
Lastly, the MEG-F20 serves as an excellent balance between performance and economy. It features essential functionalities suitable for a wide range of applications, ensuring that users can access the capabilities they need without paying for unnecessary extras. With its competitive pricing, the MEG-F20 is a popular choice among budget-conscious consumers and businesses alike.
In summary, the Toshiba MEG series—comprising MEG-F40, MEG-F20K, MEG-F10, MEG-F10S, and MEG-F20—offers a diverse range of features and technologies tailored to meet various user needs. From high-performance options for industrial applications to compact energy-efficient models for general use, Toshiba continues to set a standard for quality and innovation in the electronics market.